電子發票整合平台(未有電子發票)
此區針對未有電子發票的營業人做電子發票整合平台的申請流程,並且為申請電子發票的一些操作設定。
※多數步驟會使用到工商憑證,請準備好讀卡機,如果沒有下載過HiCOS 卡片管理工具,請先前往下載。
Windows:請看以下圖片,點擊紅框圈起來的地方。
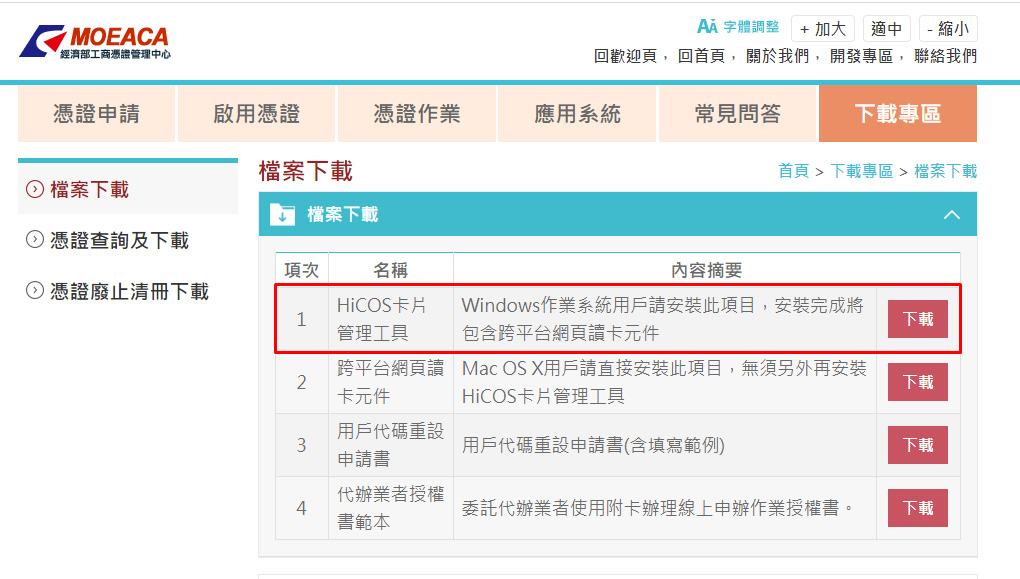
MAC:請看以下圖片,點擊紅框圈起來的地方。
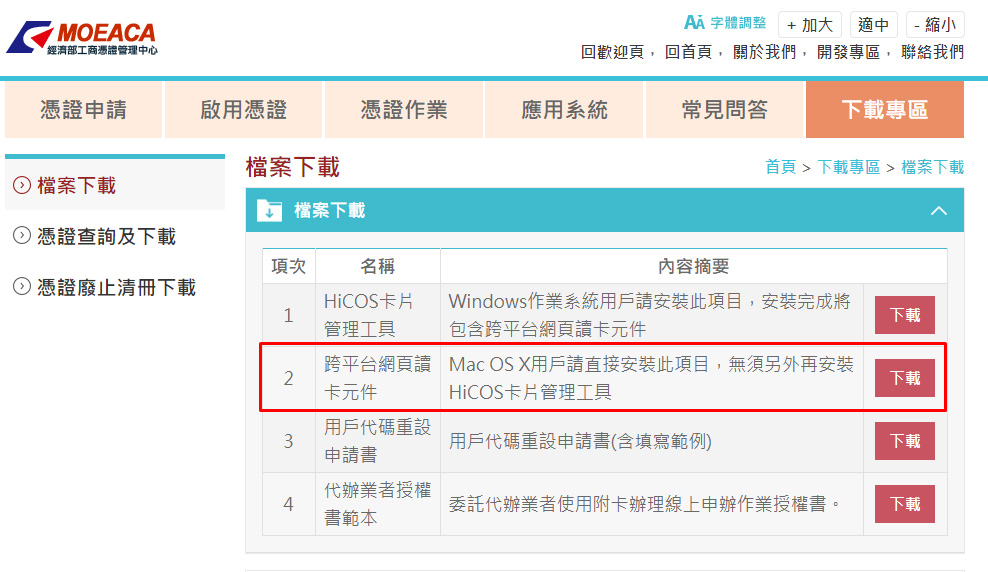
如果遇到讀卡機問題、或者無法登錄,請先操考下面兩個說明。
MAC電腦 讀卡機驅動程式安裝說明MAC電腦 HiCOS 卡片管理工具說明
Step1 註冊會員
並在右上方紅框框起來之處,點登入按鈕進行註冊/登入作業。
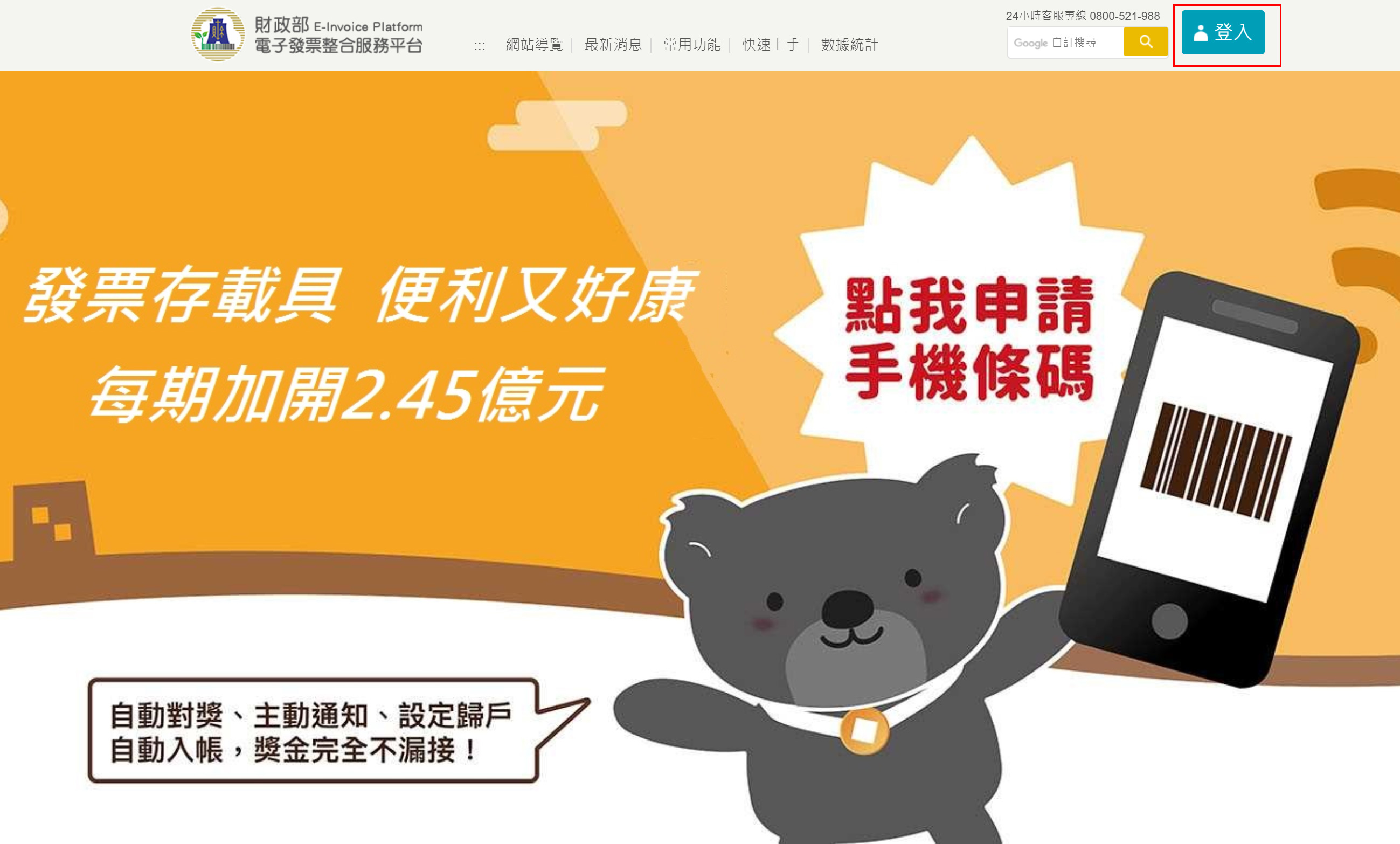
您如果已經有帳號
登入身分請選擇營業人即可進行登入
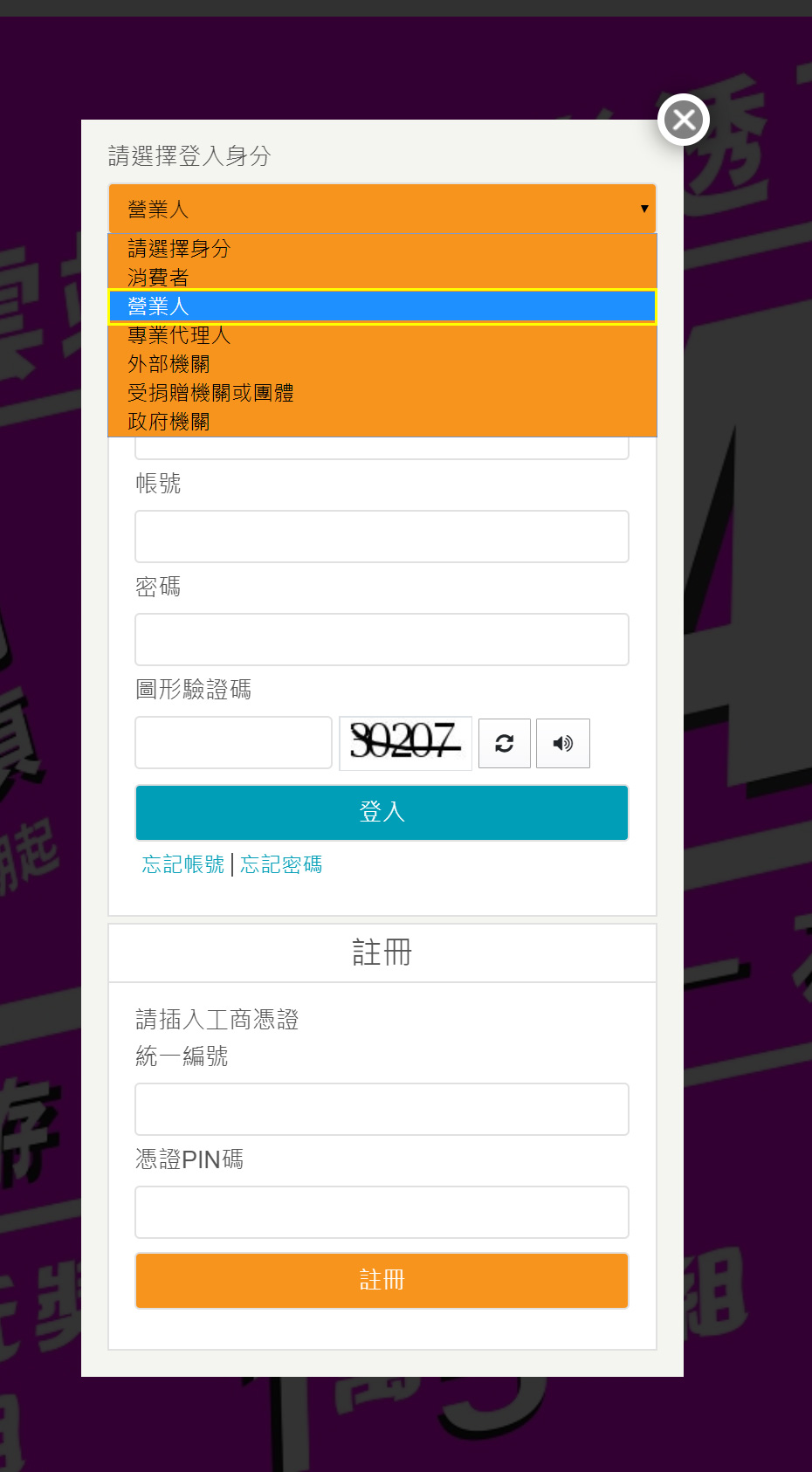
您如果尚未有帳號
請在下方註冊區塊,插入您的工商憑證,並輸入您的統一編號和憑證PIN碼。
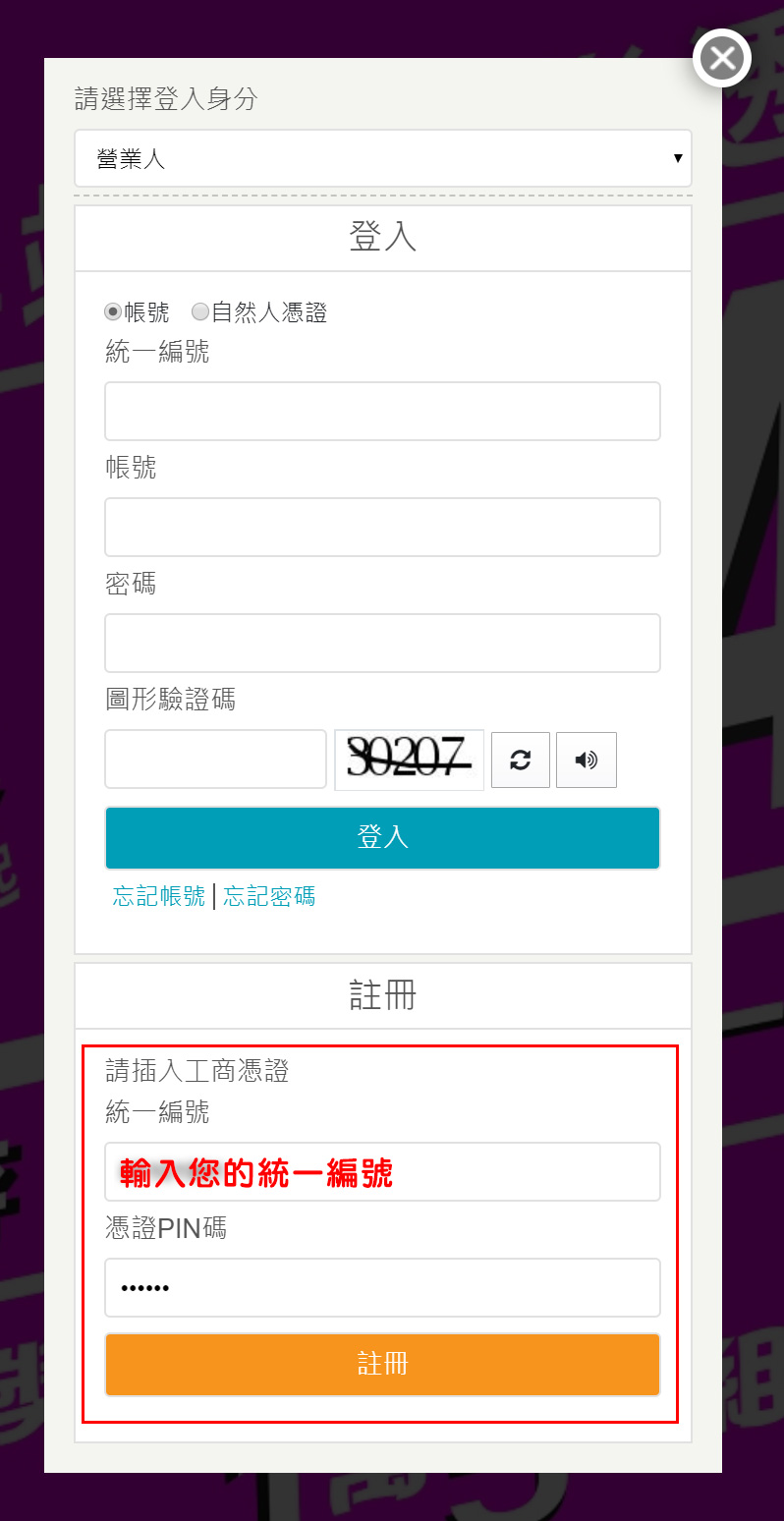
會看到聲明書,選擇同意繼續進行申請帳號作業。
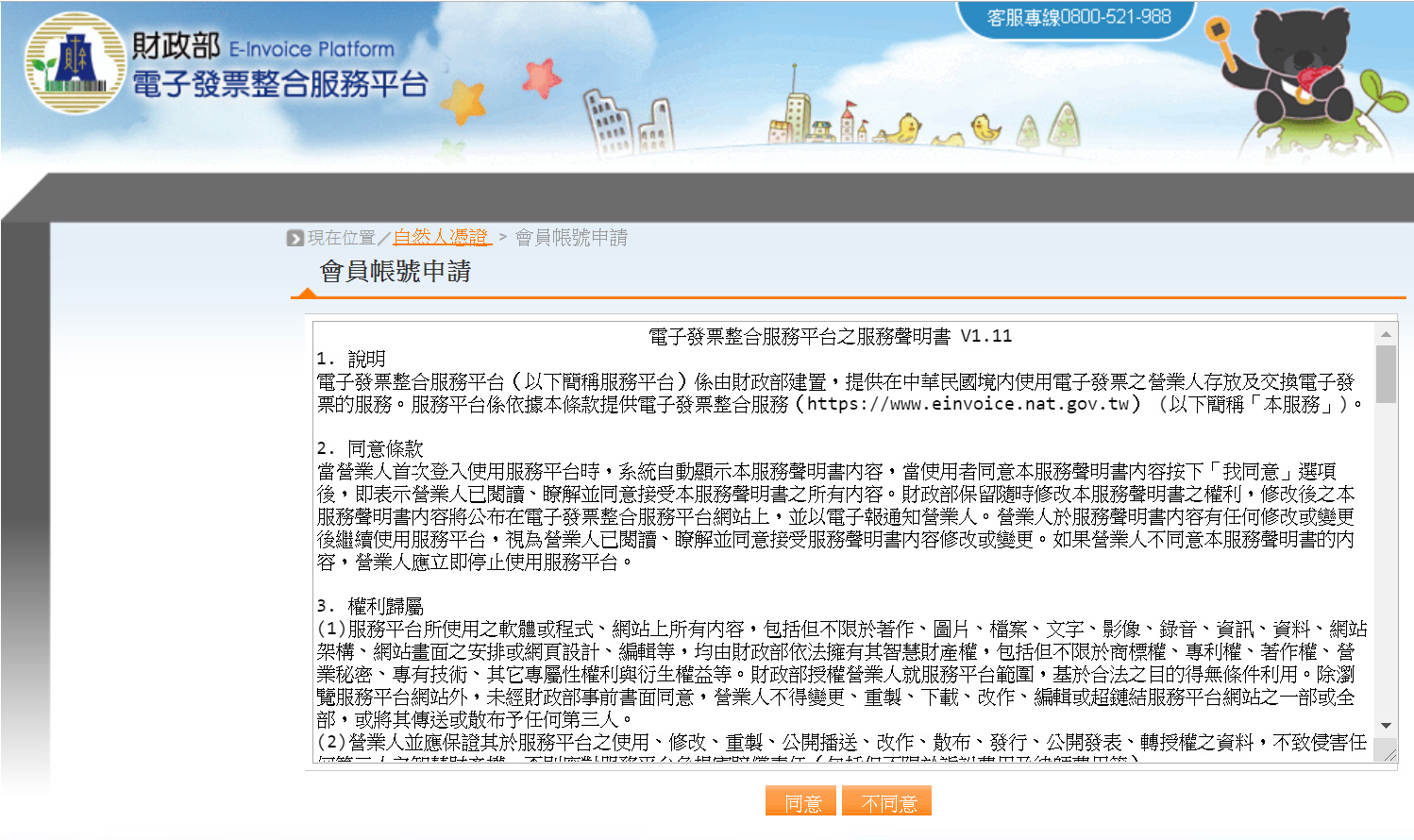
填寫資料,有紅色*為必填,填寫完成之後按確認。
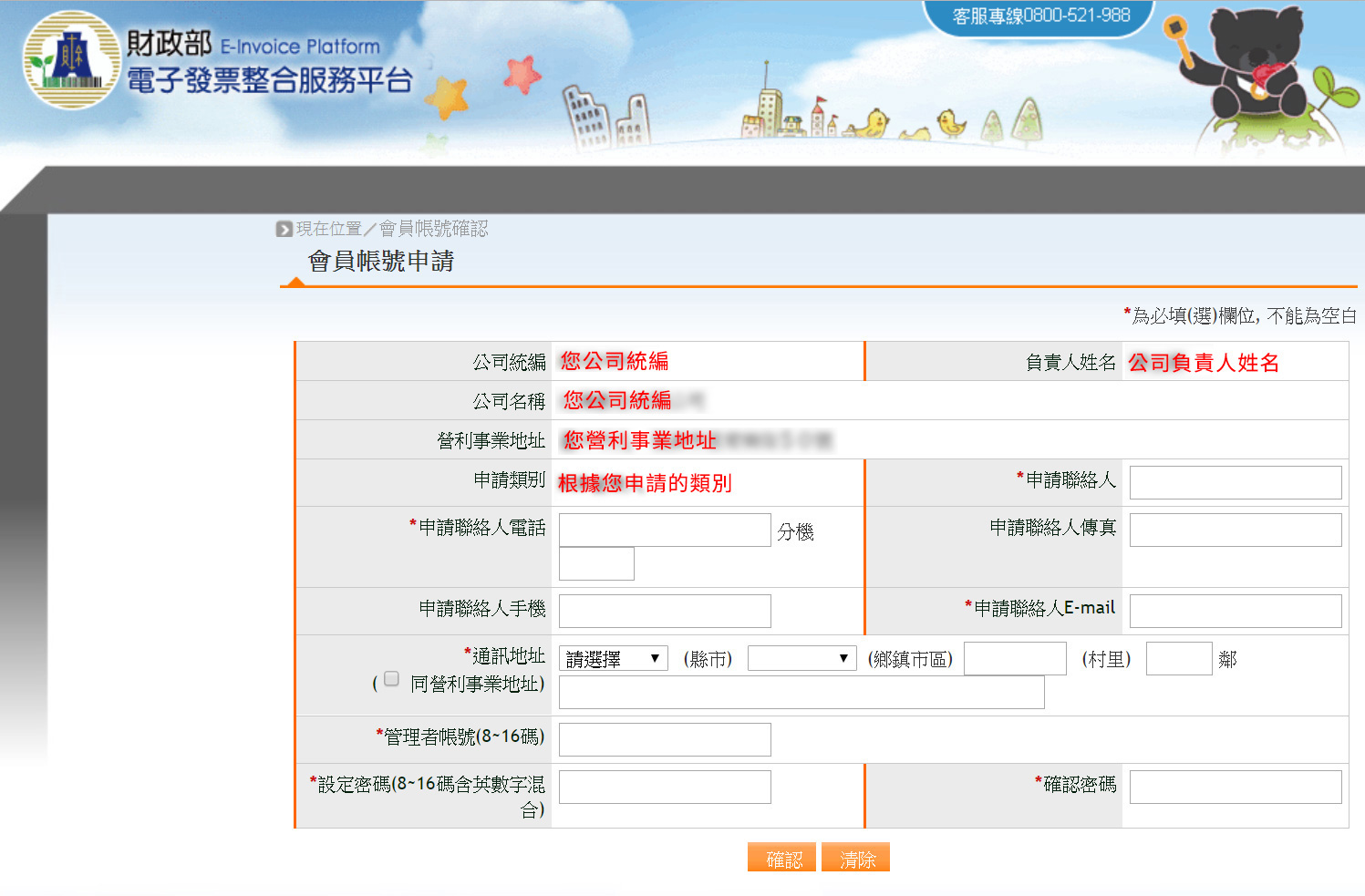
會再給您確認一次您所填的資料,確認沒問題即可按送出申請!
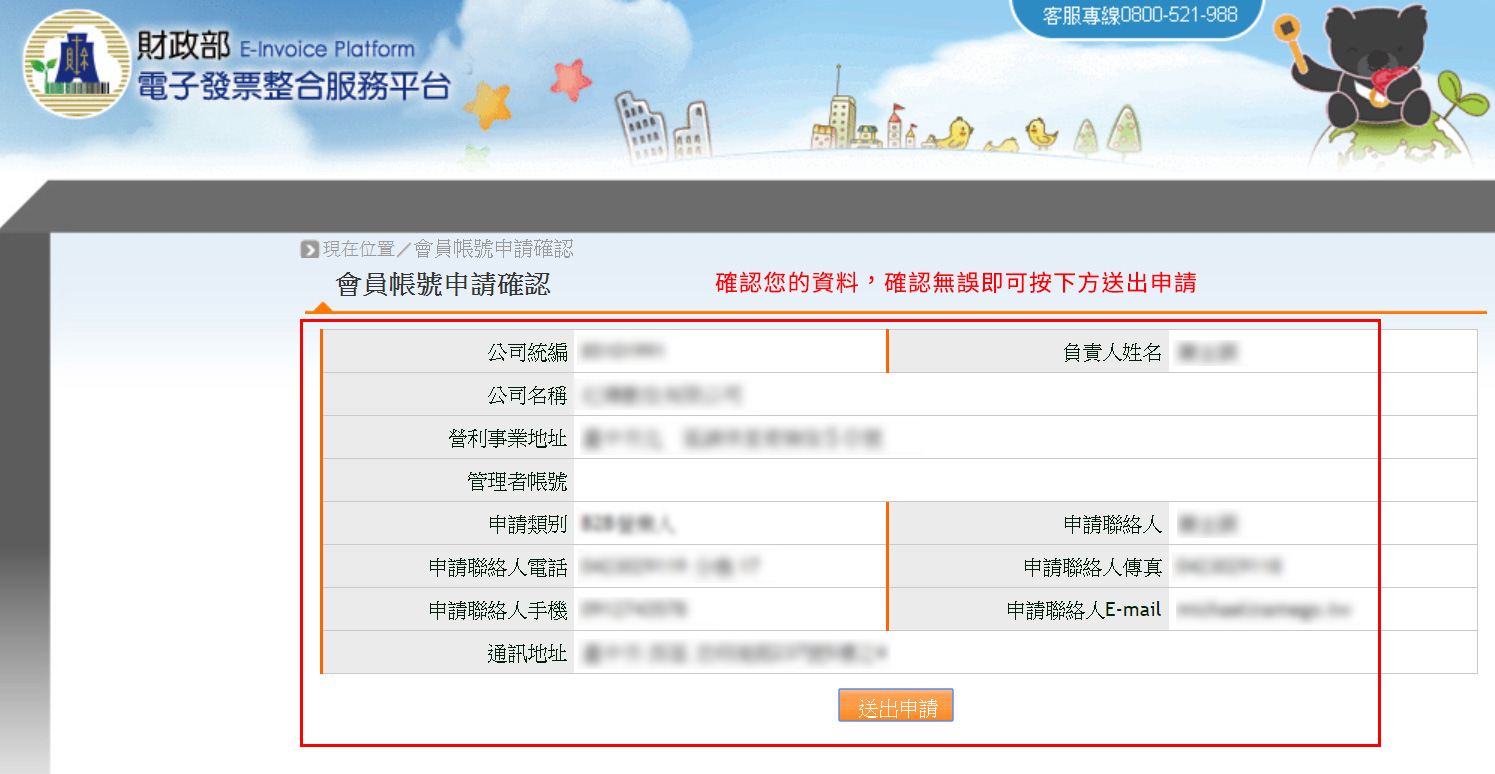
Step2 主憑證資料登錄作業
1.找到選單:主憑證資料登錄作業
您如果已經有帳號,可以直接跳到這步驟,如果剛註冊好,平台也會請您重新登入,然後參考圖片步驟,點選營業人功能選單→基本資料→主憑證資料登錄作業。
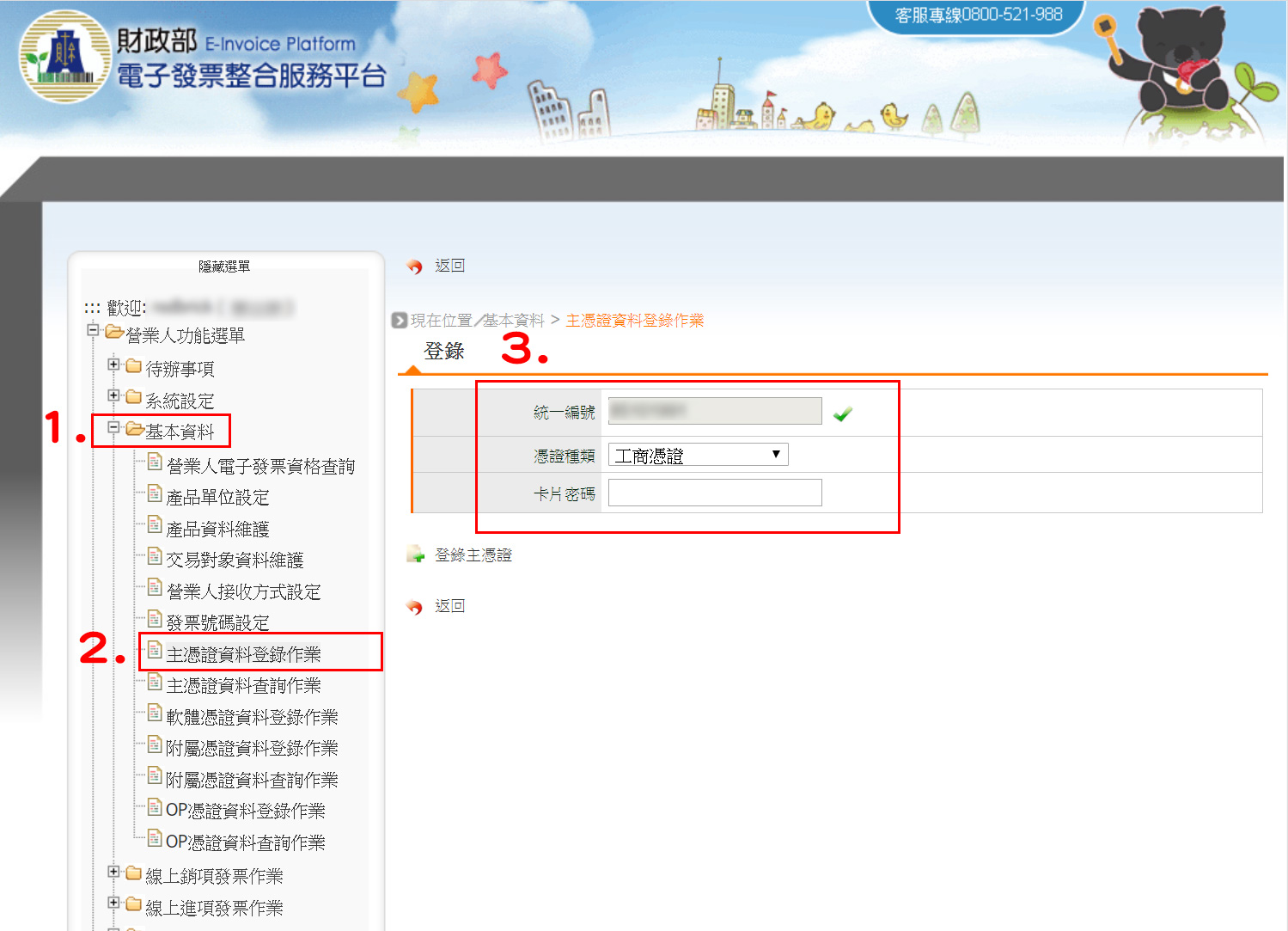
2.插入工商憑證卡
如果出現以下畫面代表要準備好讀卡機,插入工商憑證。
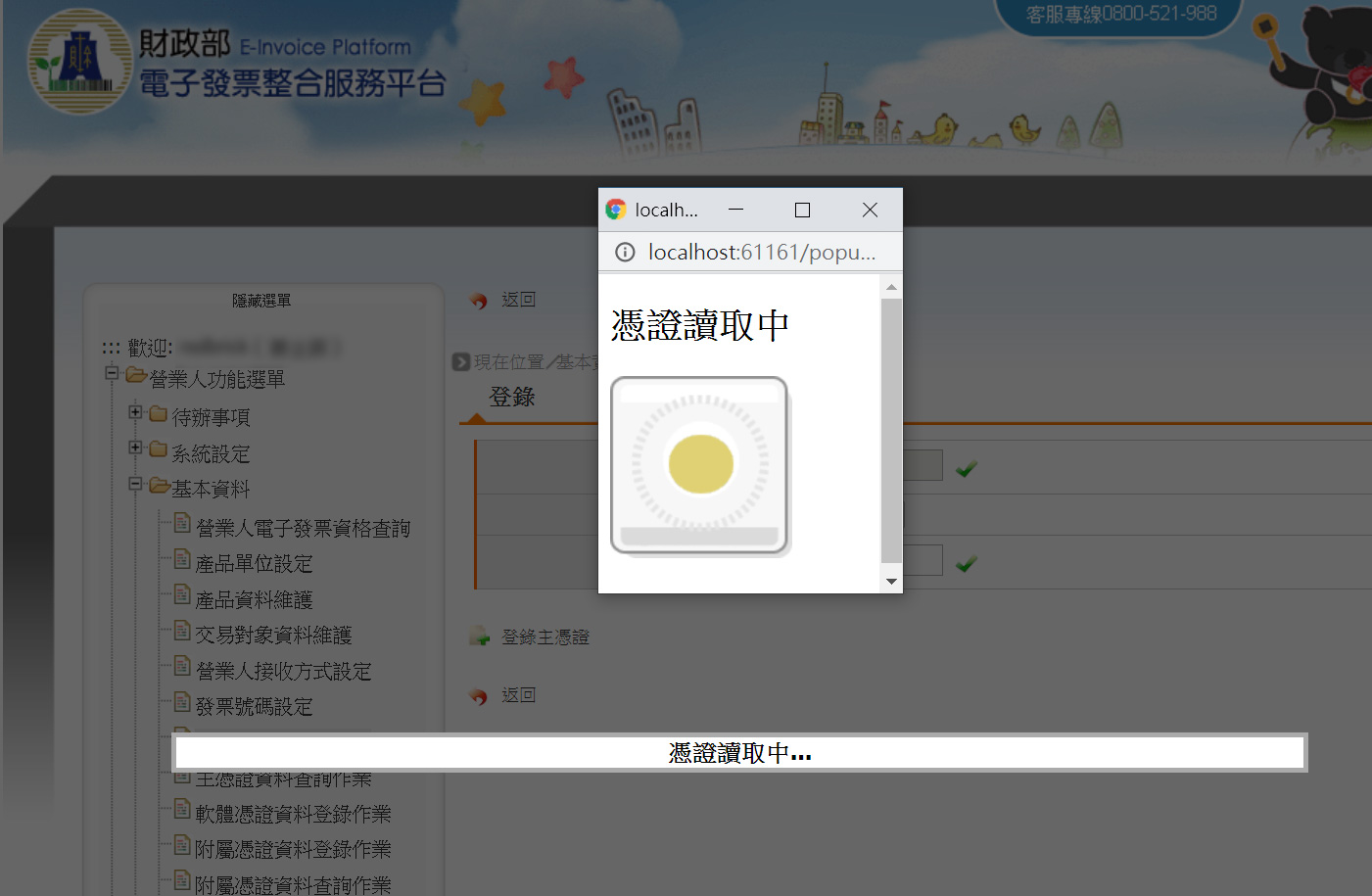
3.確認工商憑證資料
確認出現的憑證資料,是否有出現正確公司名等。
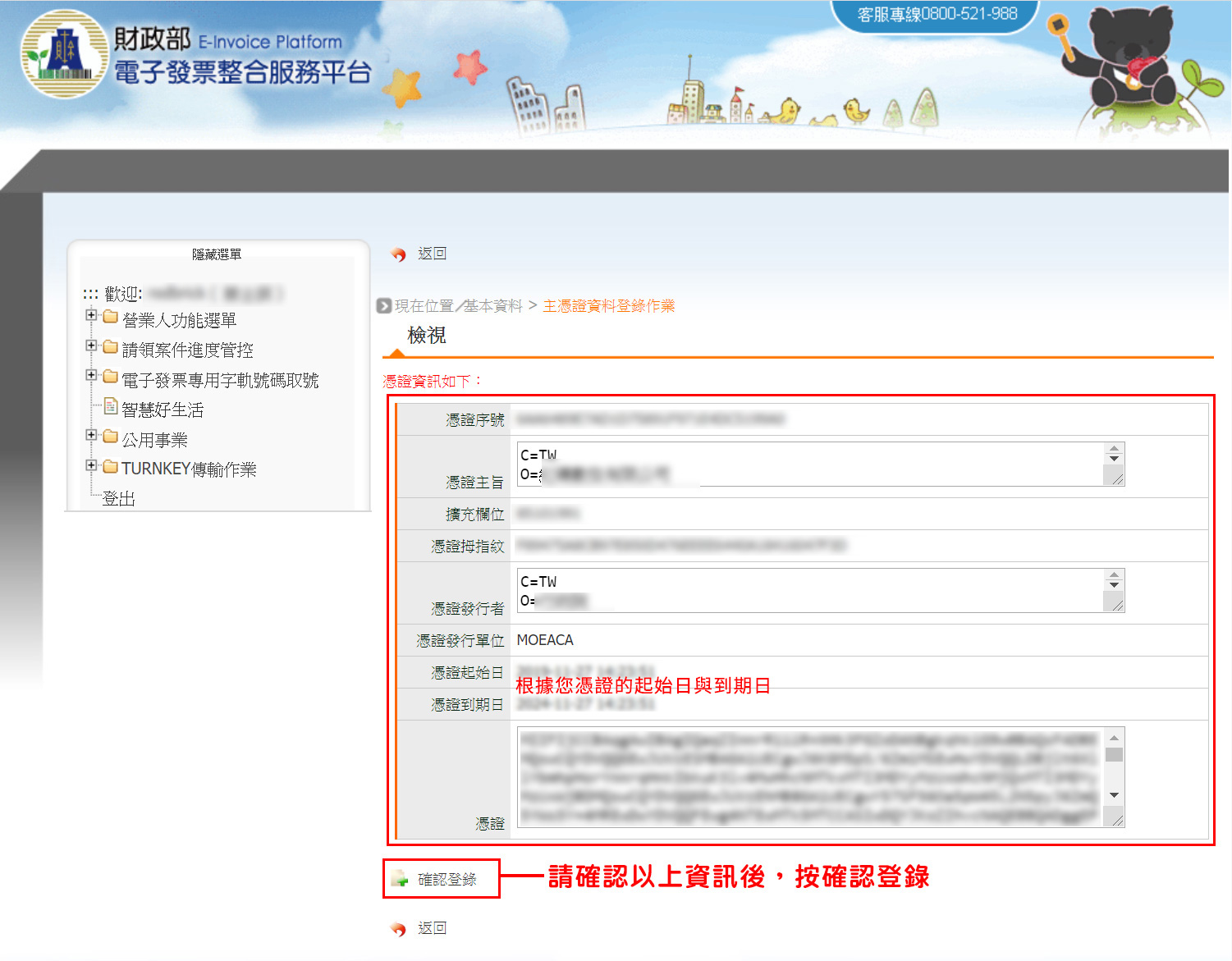
會出現憑證登錄成功
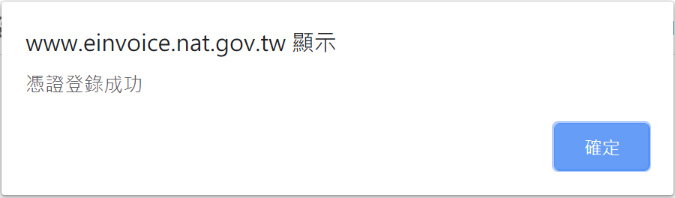
4.檢視您的憑證資料,並已完成登錄囉~
會出現您的憑證資料,如果之後憑證過期,就按下面刪除主憑證,就前面順序再做一次。
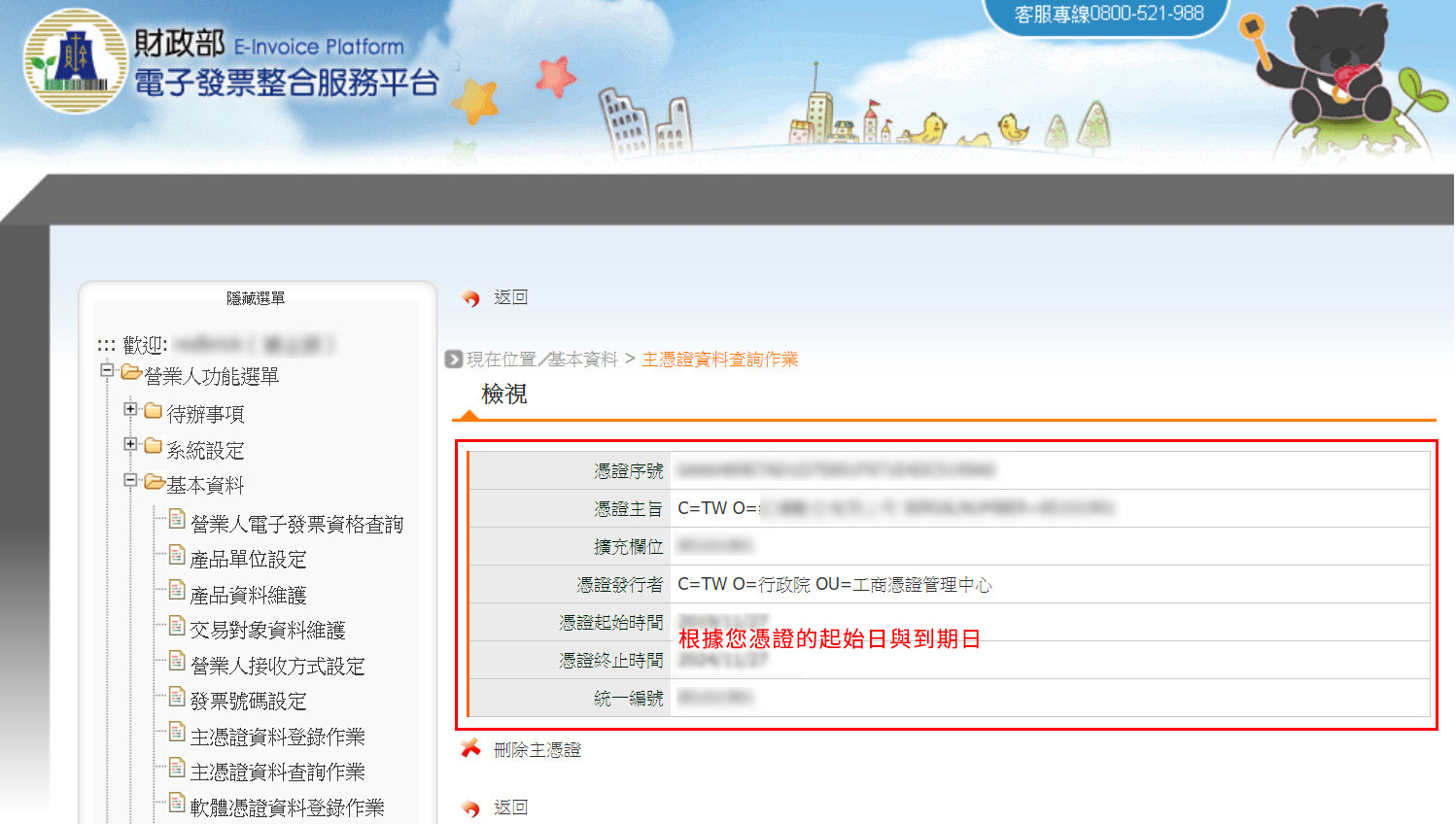
Step3 接收方式
1.找到選單:營業人功能選單→基本資料→營業人接收方式設定
開始設定接收方式,先確認公司名稱與統編資料是否正確。
選擇加值中心服務中心/總公司接收,如果系統有自動帶入加值中心服務中心/總公司的統編28080623,沒有的話請填入28080623。
上述完成之後,可以按提交申請。
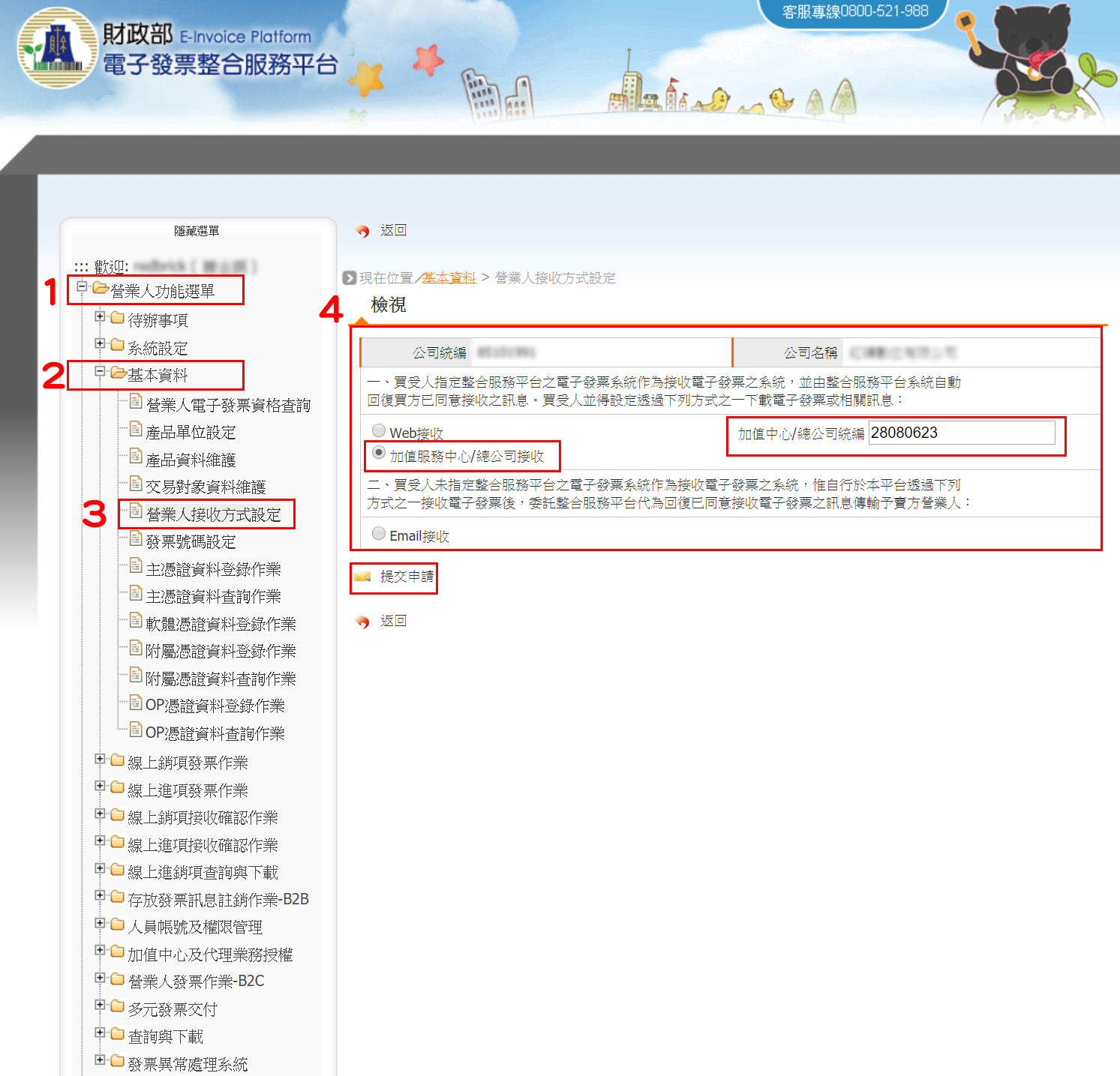
2.憑證驗證
準備好讀卡機,然後插入工商憑證。
前面步驟提出申請後,會跳出來如下圖的視窗,憑證種類選擇工商憑證,然後輸入卡片密碼就可以點擊確認授權。
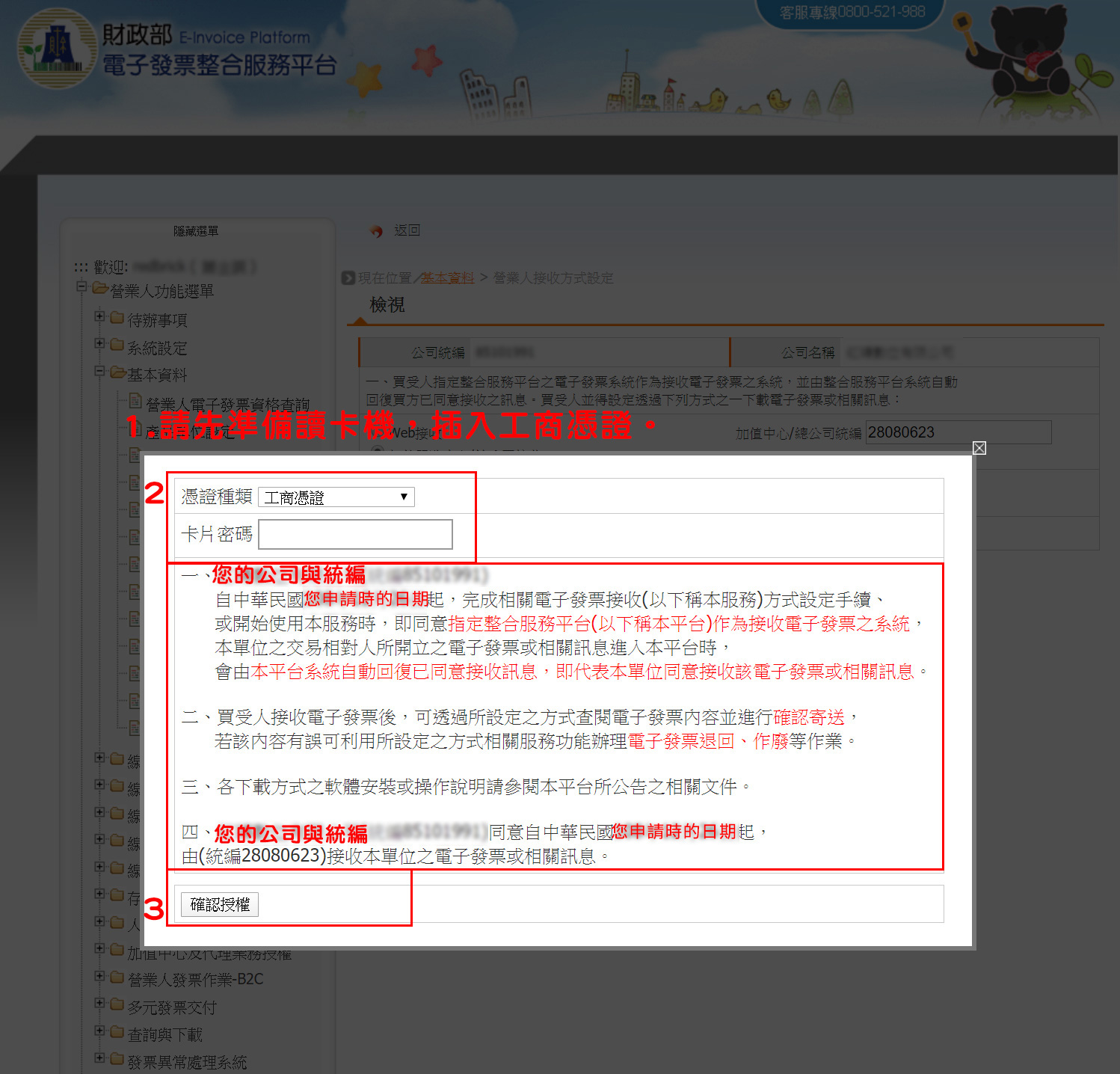
然後會出現憑證讀取中的畫面,如下圖。
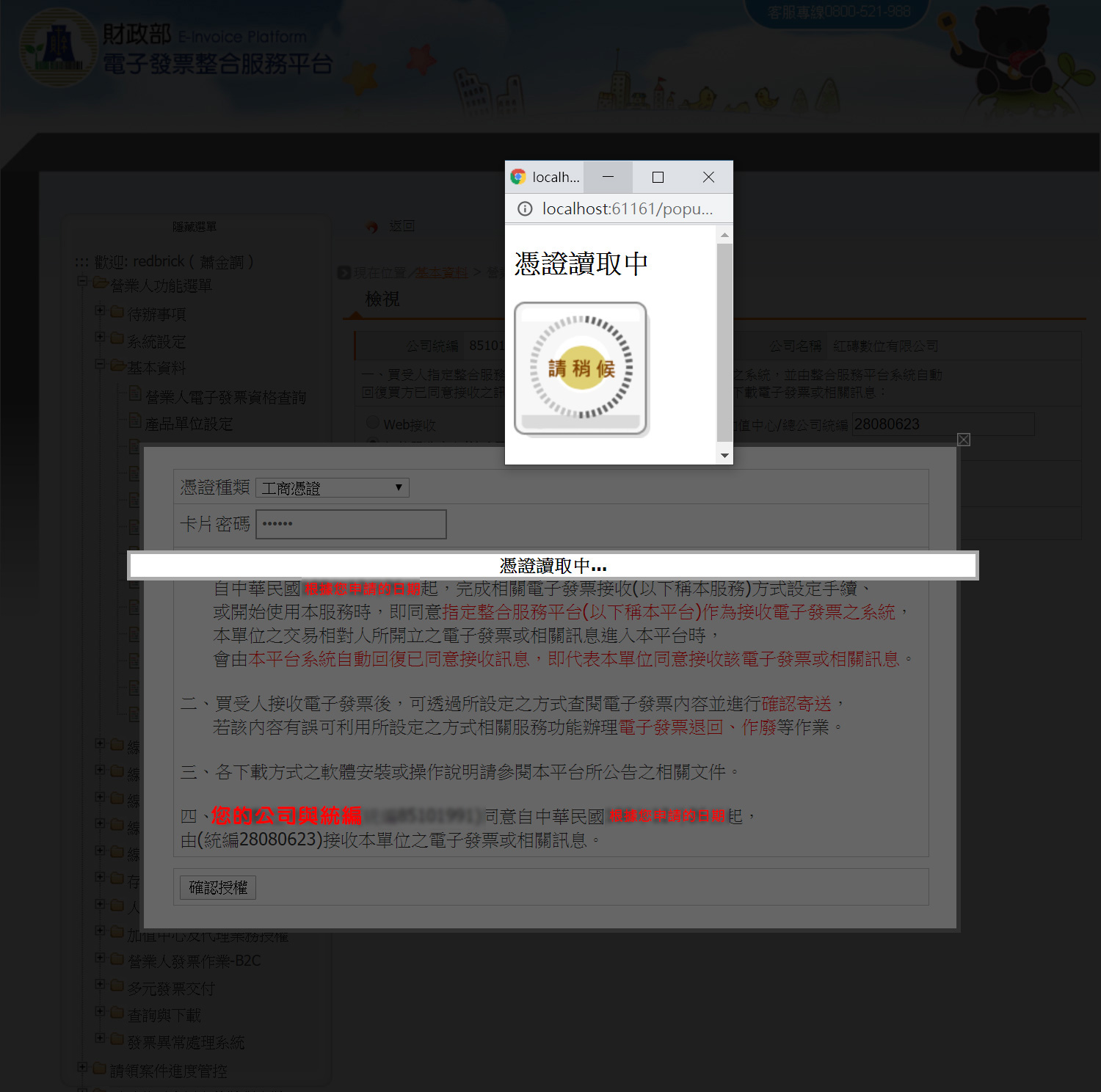
會跳出設定成功的視窗,代表設定接收方式完成囉!
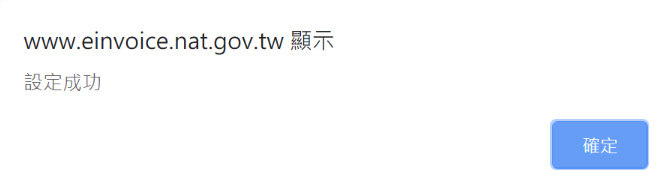
※多數步驟會使用到工商憑證,請準備好讀卡機,如果沒有下載過HiCOS 卡片管理工具,請先前往下載。
Windows:請看以下圖片,點擊紅框圈起來的地方。
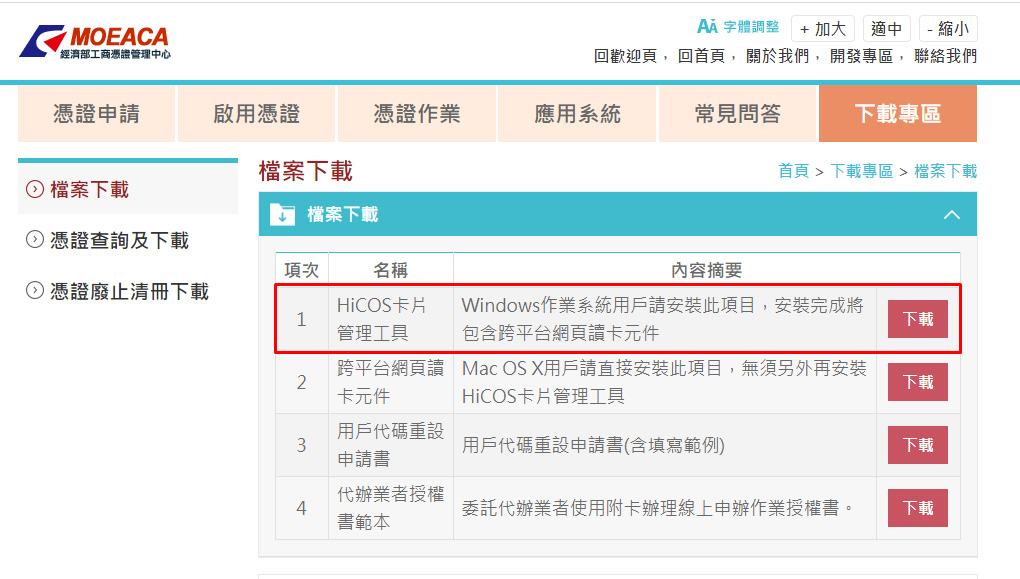
MAC:請看以下圖片,點擊紅框圈起來的地方。
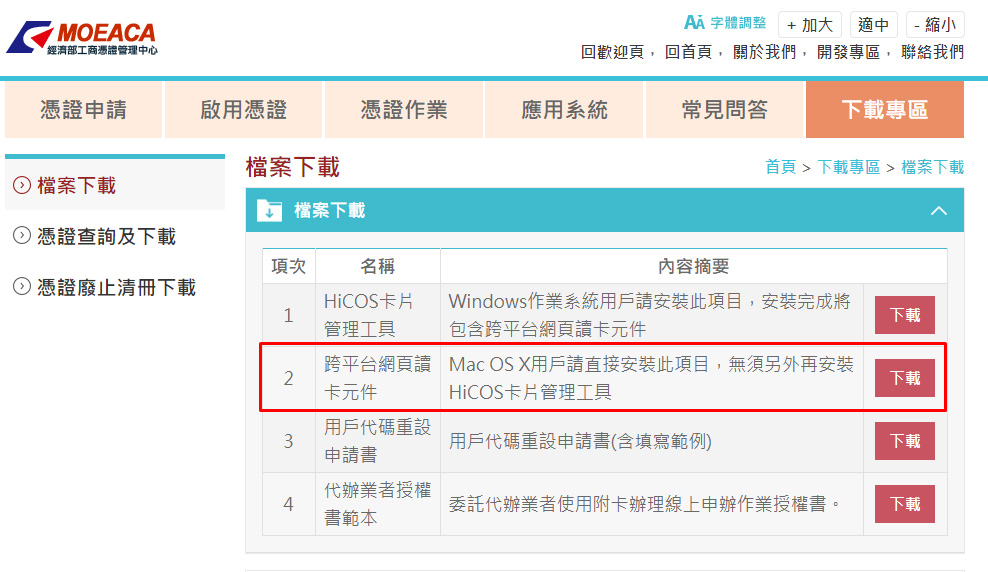
如果遇到讀卡機問題、或者無法登錄,請先操考下面兩個說明。
MAC電腦 讀卡機驅動程式安裝說明MAC電腦 HiCOS 卡片管理工具說明
Step1 授權加值中心設定
可以先準備好讀卡機,插入工商憑證,在確認授權時會需要使用到。
1.找到選單:營業人功能選單→加值中心及代理業務授權→營業人授權加值中心字軌號碼相關業務
如下圖頁面所示,確認您的公司統編與名稱無誤後,選擇您的授權期間以及電子發票配號期間,請選10年。
確認上述步驟完成後,選擇新增授權的按鈕。
- 加值中心統一編號: 28080623
- 授權期間:請自行選取當下日期,往後30年,因為財政部系統年份下拉一次為10年,這邊需操作3次到140年/12/31,可參考圖片2操作。
- 電子發票配號期間:起訖為民國年+月份,月份需填雙數,請填入 109/02 ~ 140/12
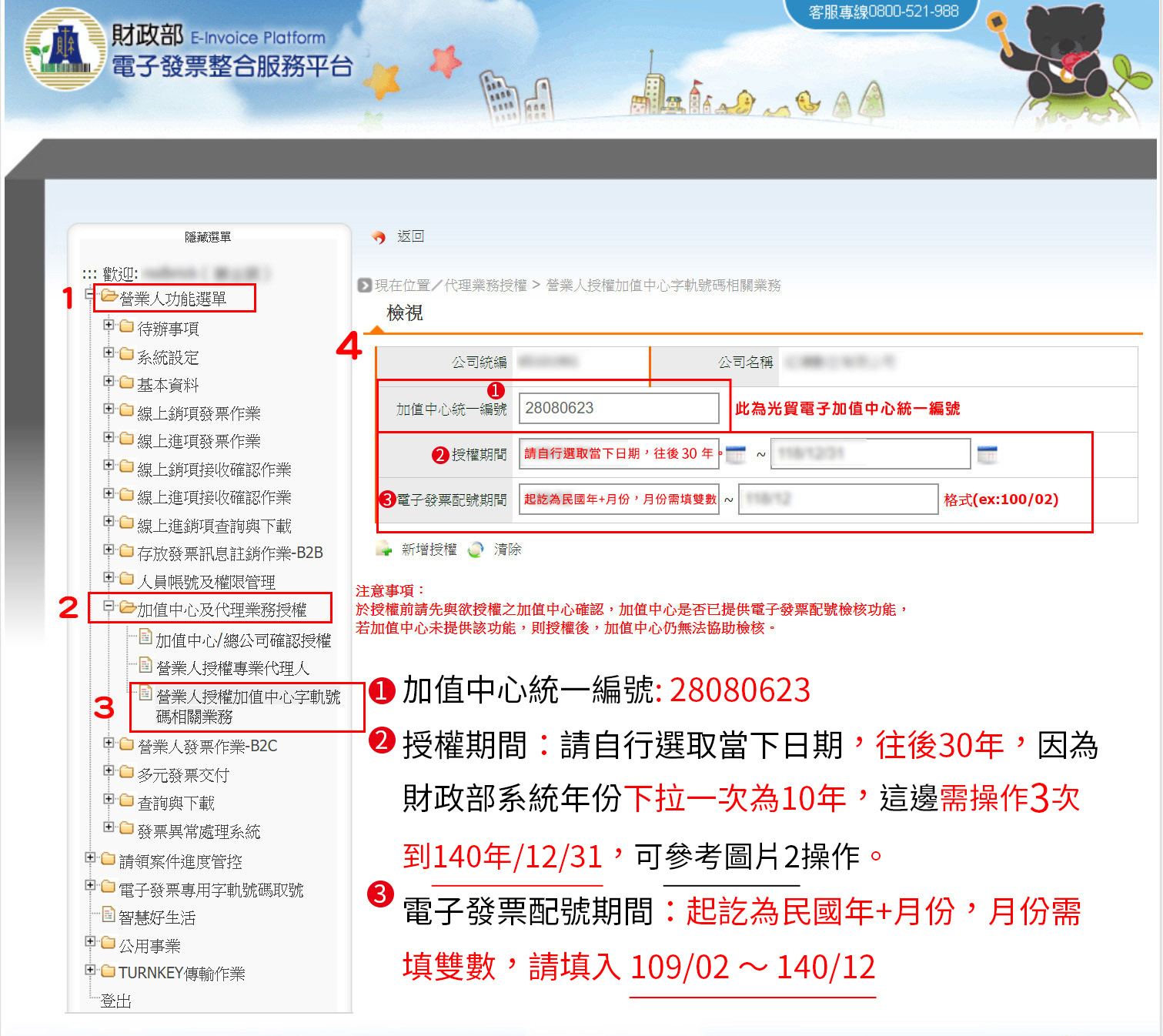
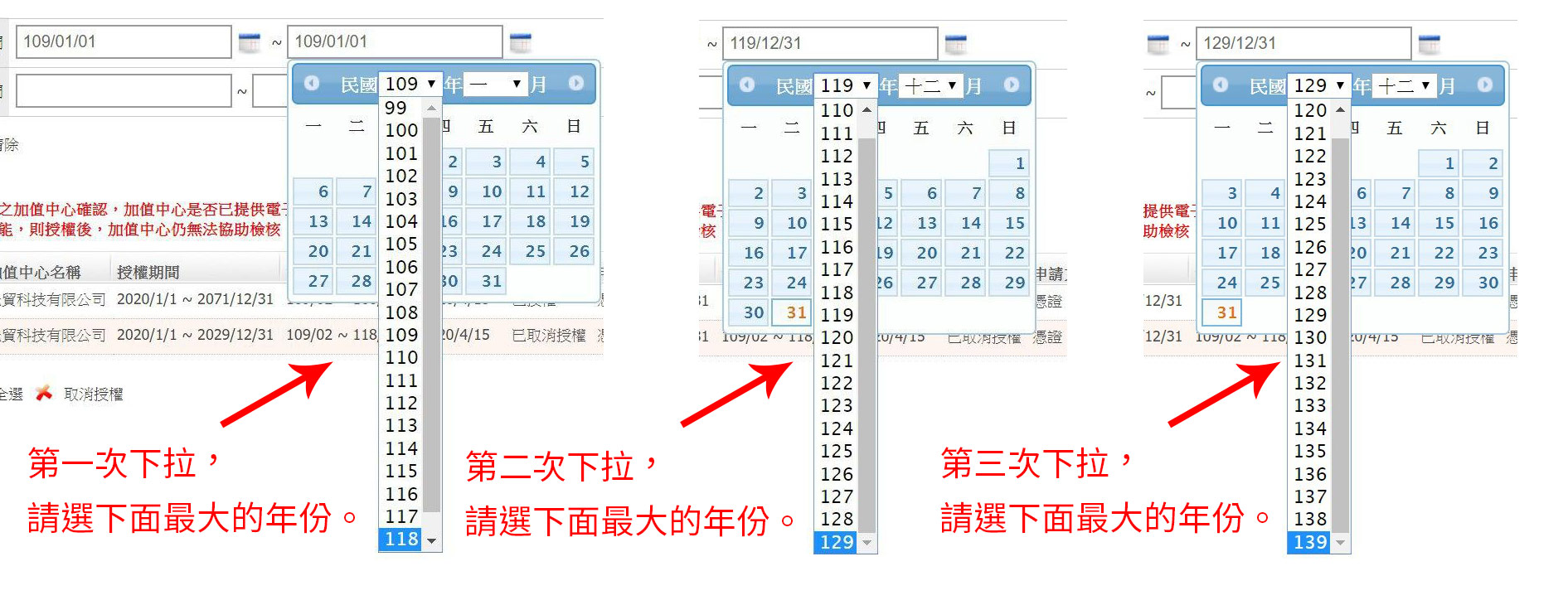
2.確認授權
當您點擊完新增授權的按鈕後,會跳出一個視窗,憑證種類選工商憑證即可,並填入卡片密碼,再次確認框框裡的公司名稱與統編和授權內容,確認沒問題就按下確認授權
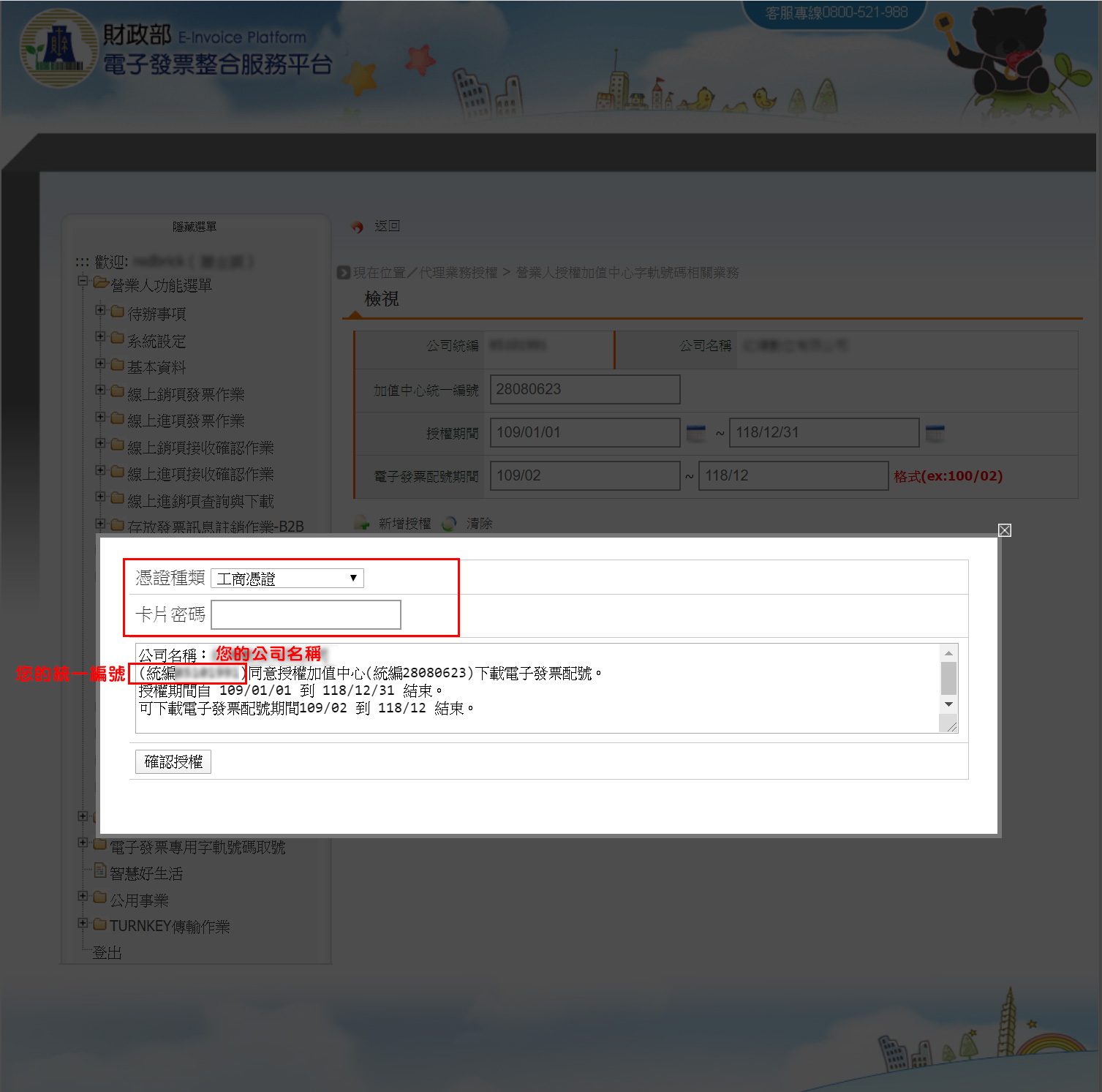
3.授權成功
點擊確認授權後,會出現如下圖的讀取憑證畫面。
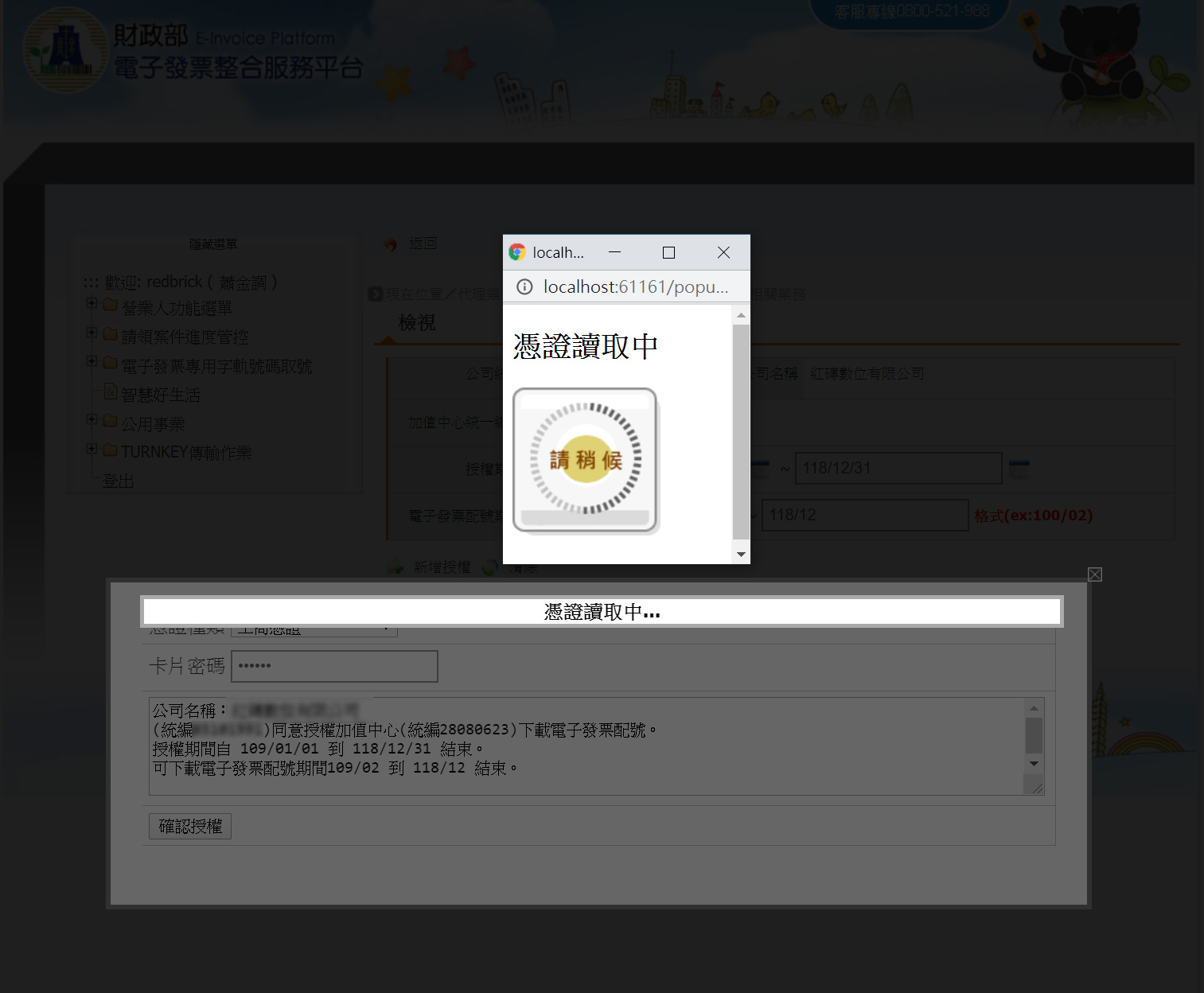
會出現下列畫面,營業人授權加值中心成功的文字,代表授權成功囉!
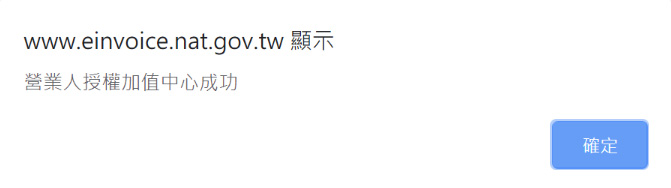
完成上述步驟後,會看到營業人授權加值中心字軌號碼相關業務的頁面下方出現光貿加值中心的資訊出現在列表,那就代表此步驟已完成,並已成功授權囉!
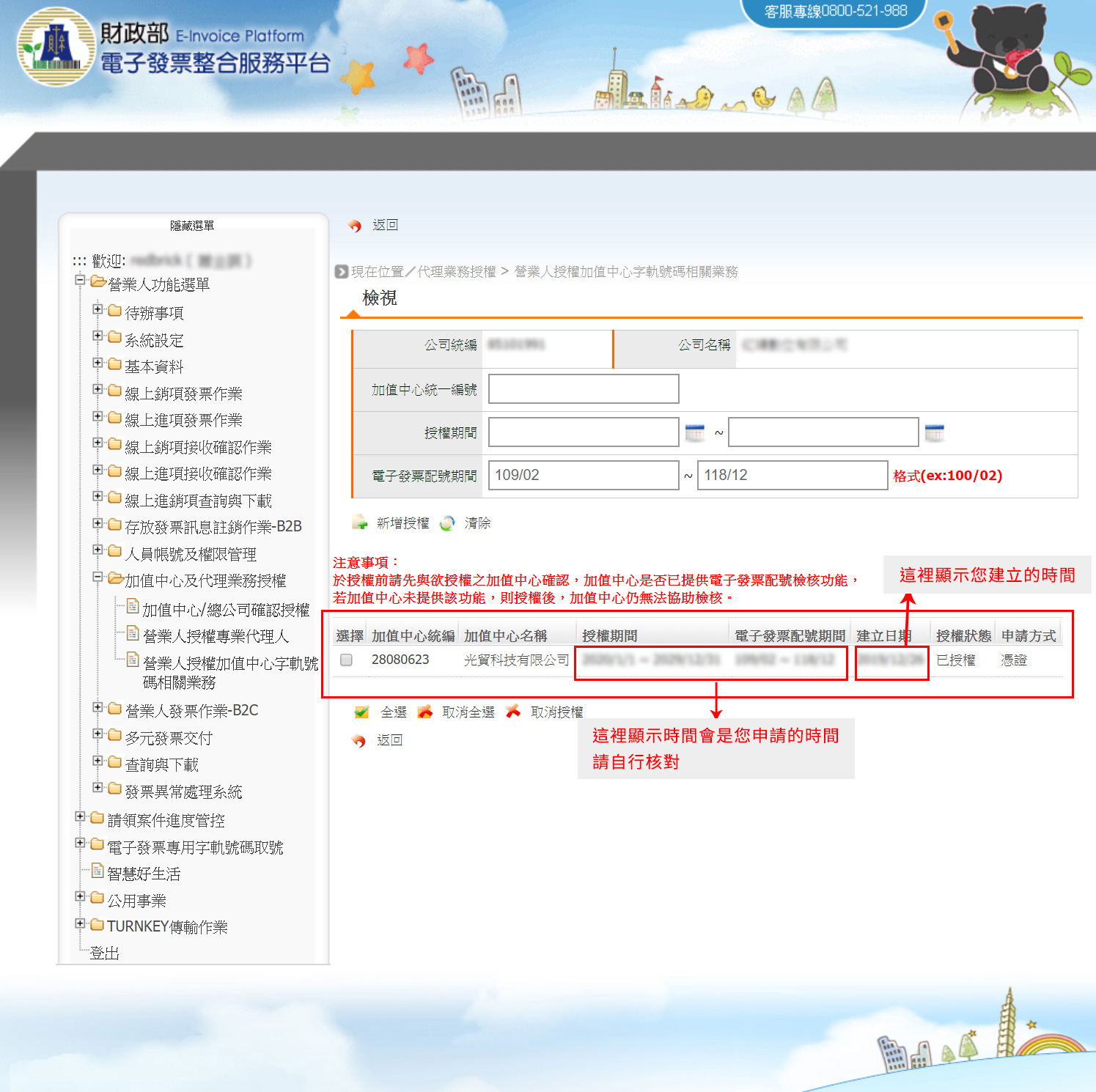
Step4 密碼種子管理 QRCode
1.找到選單:密碼種子管理(QRcode)
從側選單點選:營業人功能選單→人員帳號及權限管理→密碼種子管理(QRcode),會到這個畫面。
開始進行密碼種子設定:
如果您是第一次做設定,請選擇密碼種子登入,密碼欄位留空白就可以了,登入也比較快速方便!
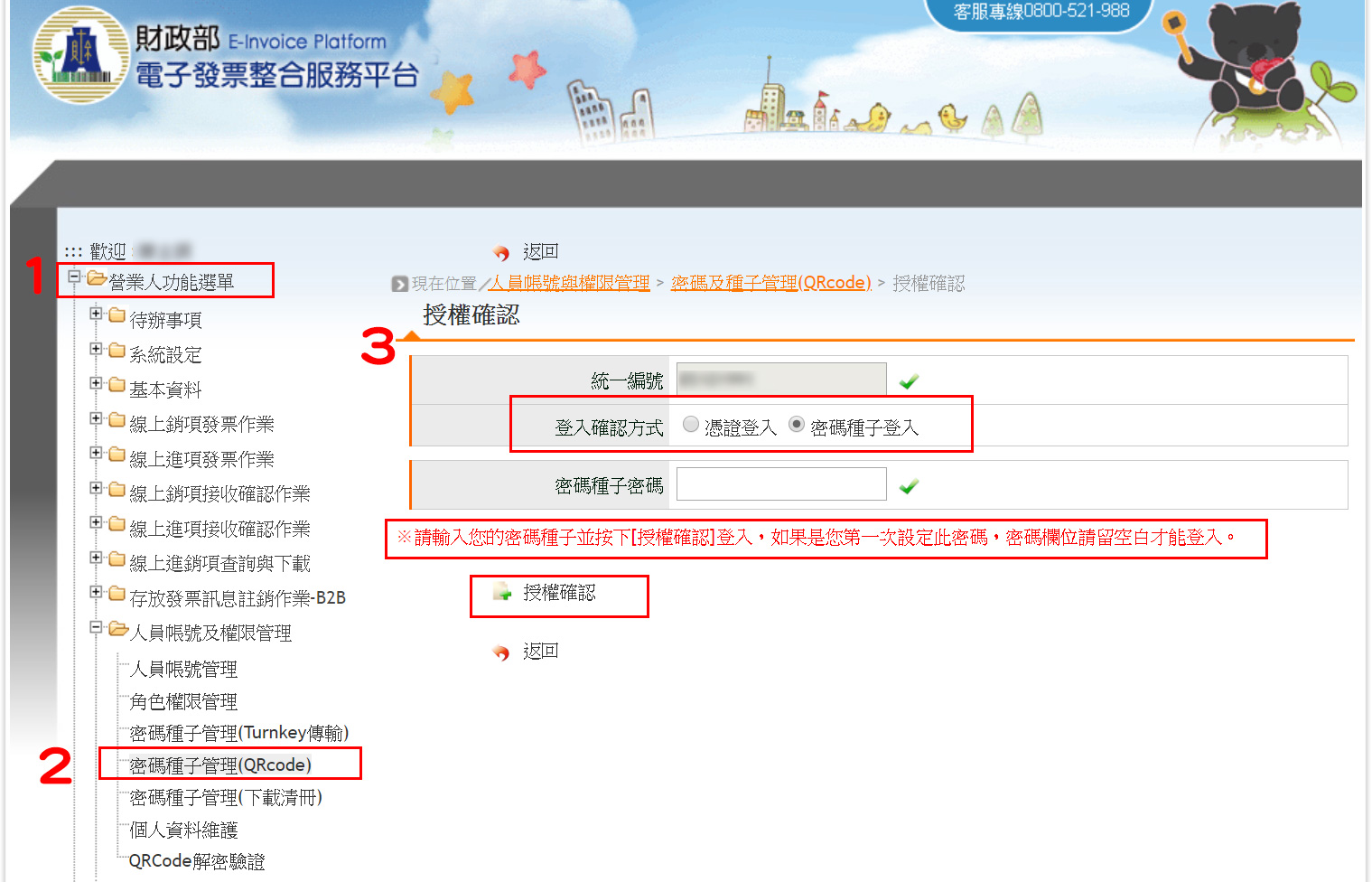
2.新增密碼
1.第一次登入會看到密碼列表查無資料,可以直接按下面更新,去新增密碼。
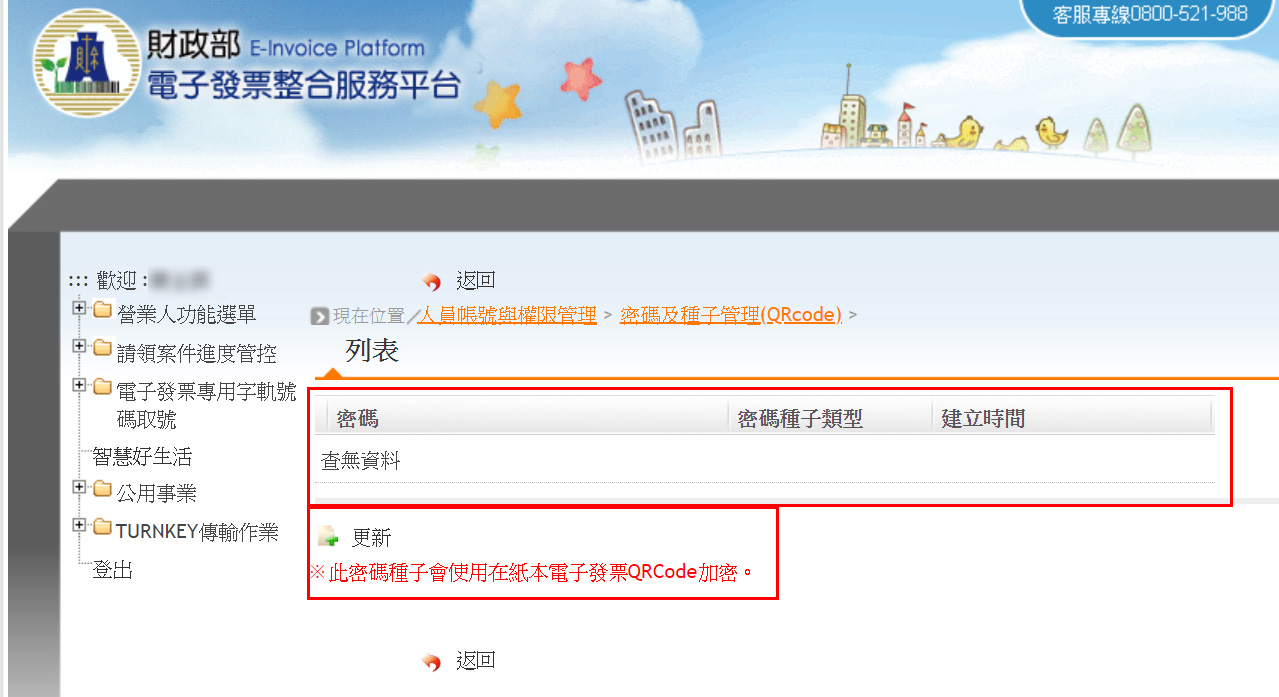
2.設定密碼須注意:
- 請設定強度較強(例:亂數或者英文數字等),請不要設過於簡單
- 這個密碼要提供給加值中心使用,請勿設私人常用密碼
- 請一定要牢記,密碼設好後6個月內不能再變動
- 建議不要設統編!!!
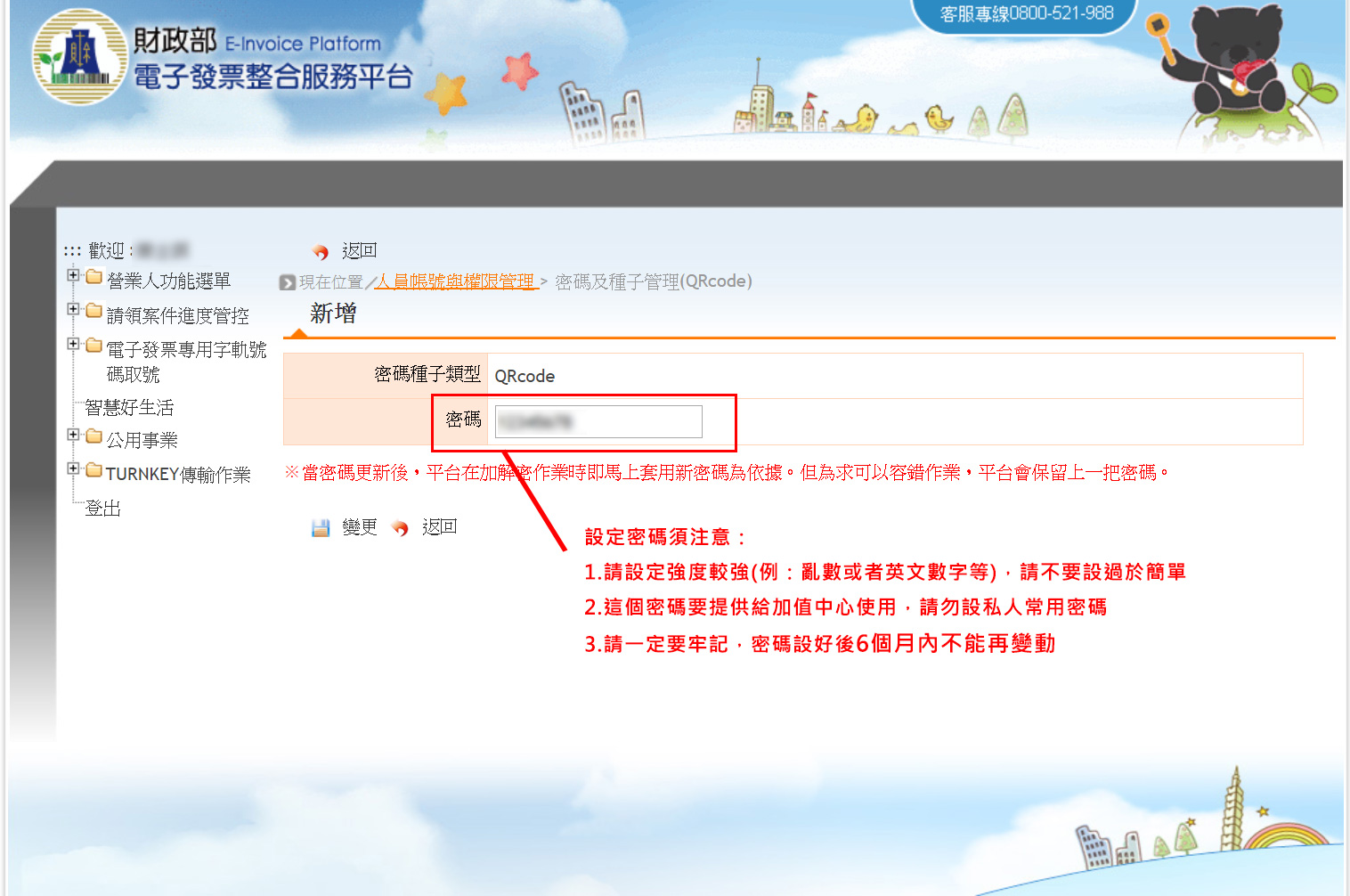
設定好就會回來到這個頁面,可以看到自己設定好的密碼出現在列表,這樣就可以前往下一步驟囉!
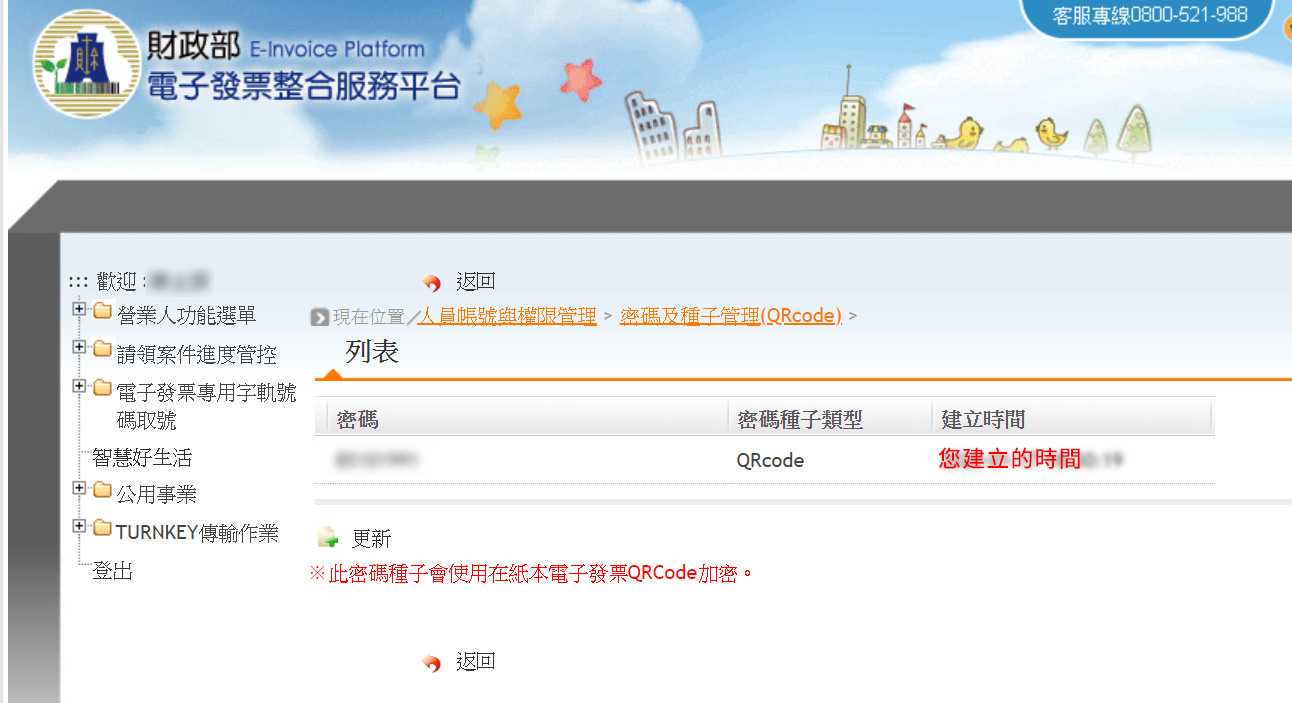
上述步驟完成後,之後如果欲查詢密碼種子設定狀況,會有兩種登入方式:
- 憑證登入:可以使用憑證登入,但要準備讀卡機,插入憑證喔!
- 密碼種子登入:使用您設定的密碼種子密碼做登入。
Step5 QRCode解密驗證
第一次申請電子發票,才會進行到此步驟。
QRcode加密字串
1.找到選單:QRcode解密驗證
從側選單點選:營業人功能選單→人員帳號及權限管理→QRcode解密驗證
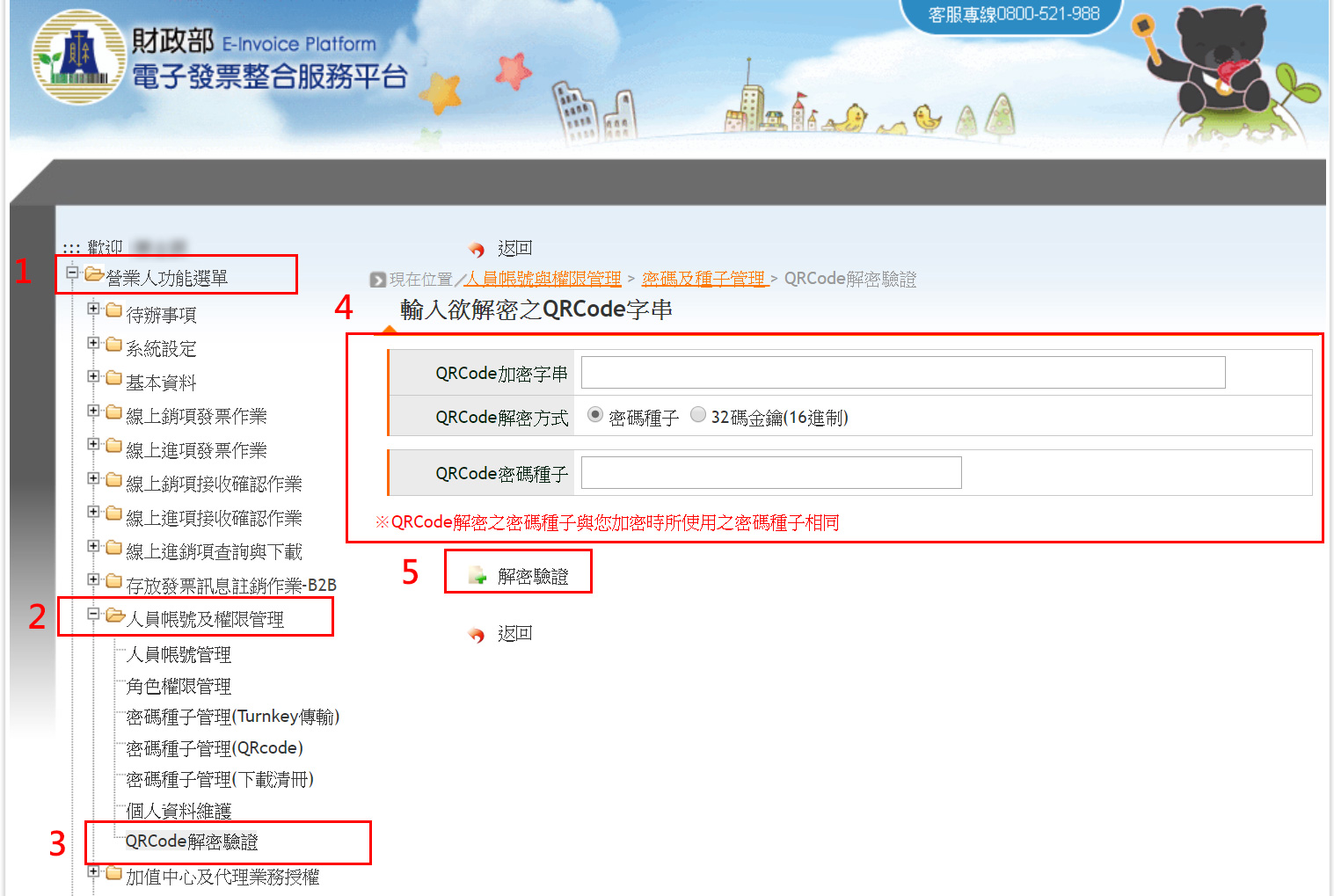
2.輸入加密字串
上方圖片號碼4的位置,有輸入QRCode加密字串的欄位,可參考下方QRCode加密字串如何取得?。
QRCode解密方式選擇預設的密碼種子。
QRCode密碼種子為前一步驟:步驟3 密碼種子管理 QRCode,您所預設的密碼種子。
以上操作完成即可按解密驗證
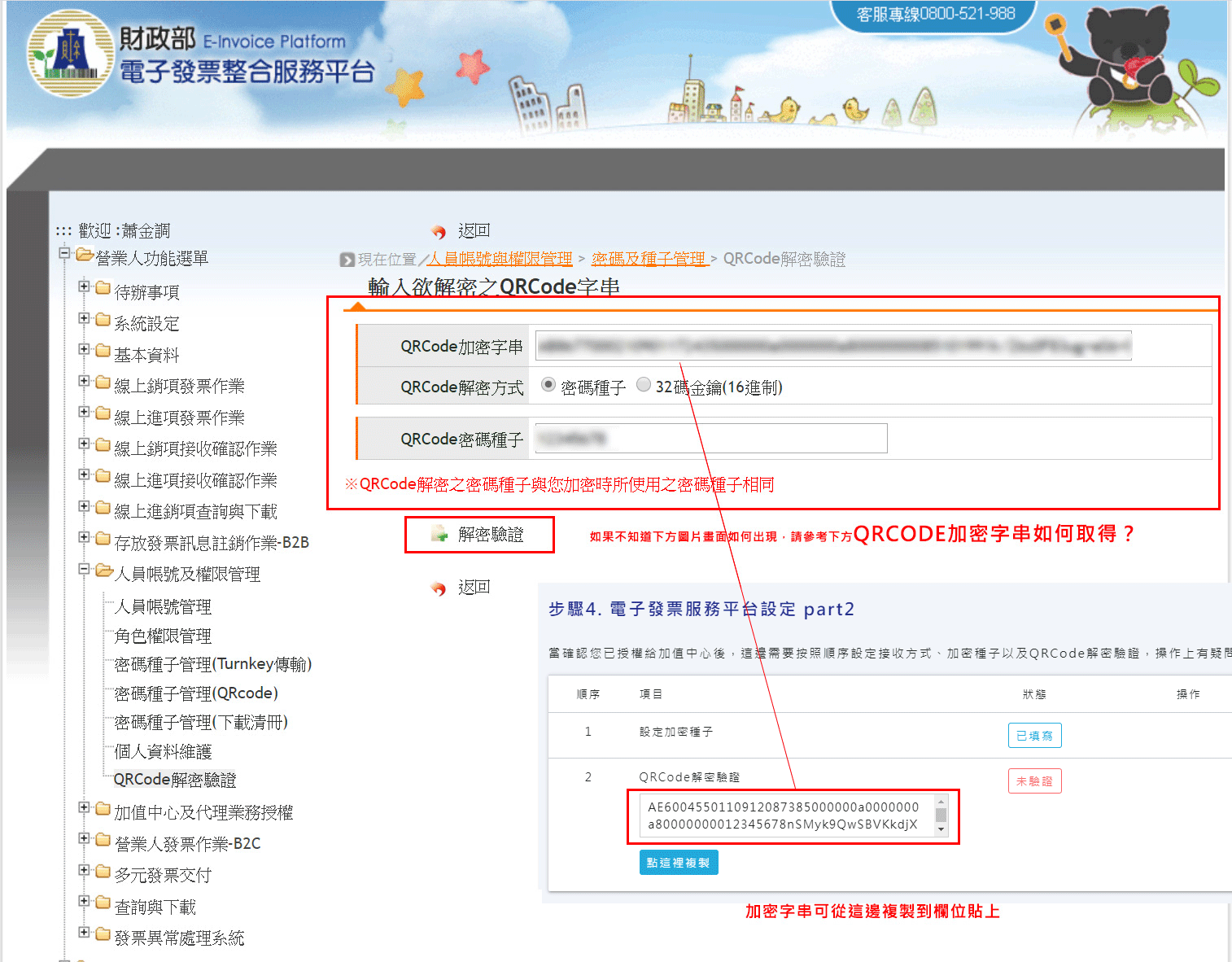
QRCode加密字串如何取得?
您註冊加值中心後,點選公司清單,會出現公司列表,請按藍色按鈕的+新增您的公司,之後會出現表格,點進去按照步驟執行操作,以上步驟可參考加值中心操作說明
當您到步驟3.密碼種子,並已操作設定密碼種子的步驟,填寫完成後,就會出現下方欄位的QRCode解密驗證
欄位會出現一串字串,點擊下方點這裡複製,即可回到電子發票整合平台的畫面輸入。
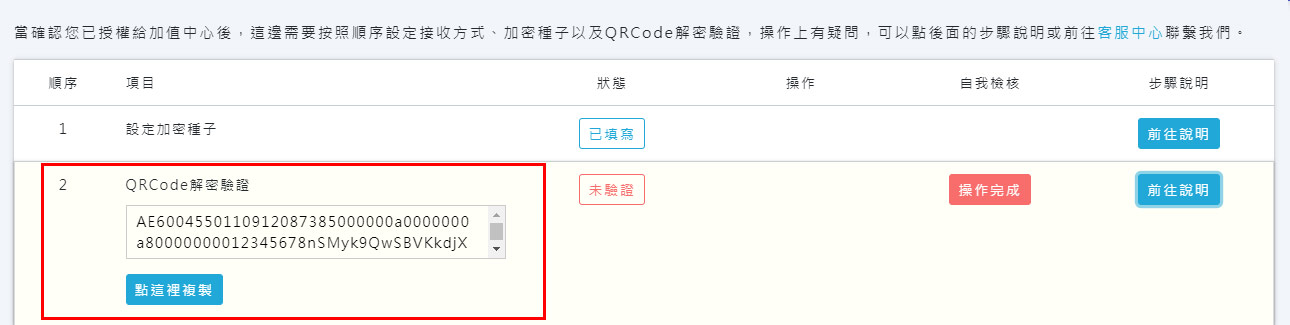
3.解密結果
前面步驟完成後,會出現這個畫面。
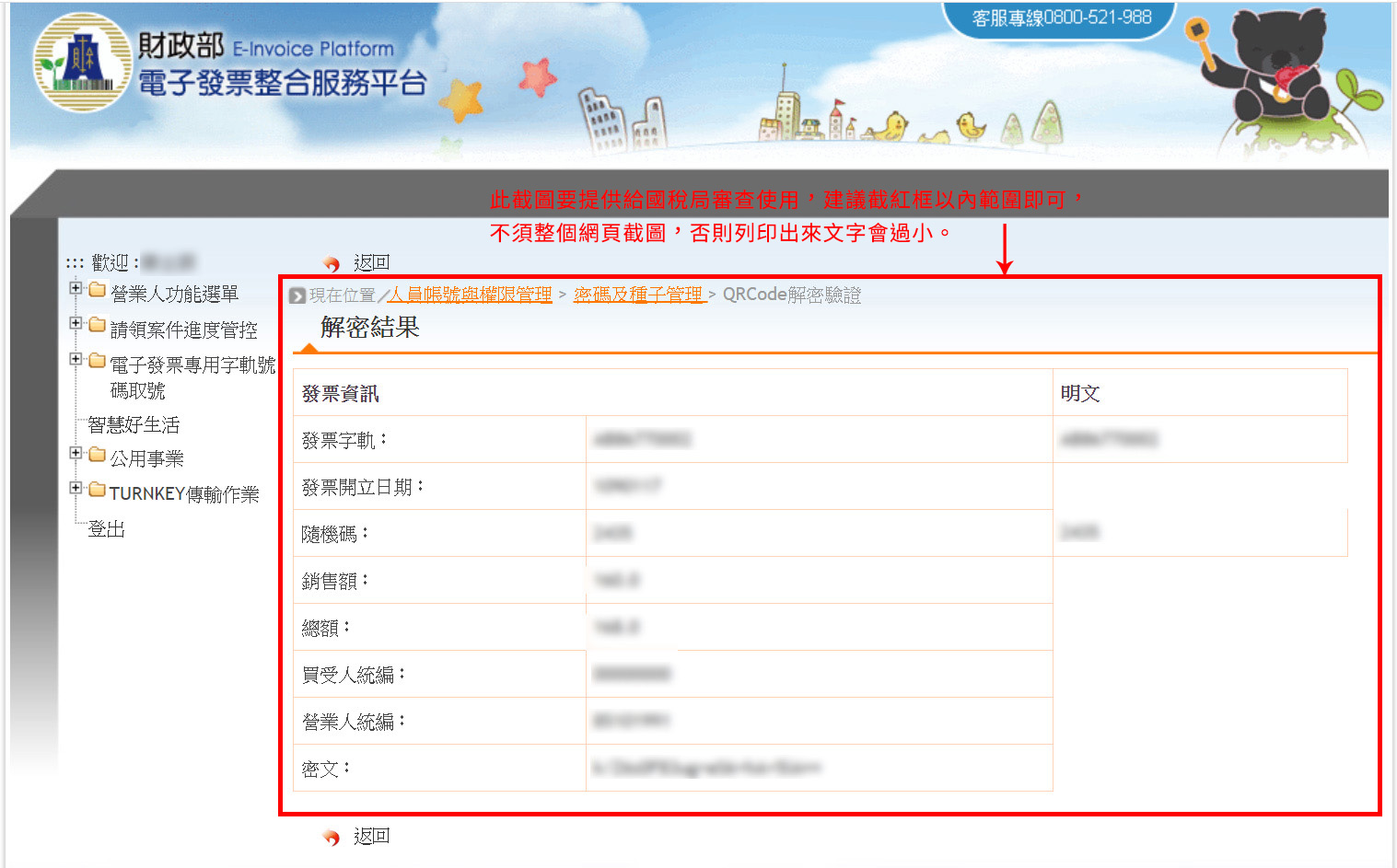
這個畫面需要截圖存檔並且需要列印下來,與其他文件一起送交給受理機關。
※此截圖要提供給國稅局審查使用,建議截紅框以內範圍即可,不須整個網頁截圖,否則列印出來文字會過小。