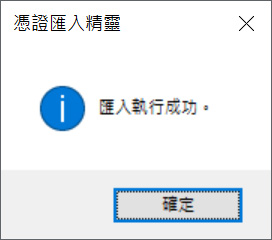熱感應機設定/操作
營業人導入電子發票後,如果有實體店面或者有客戶需要立即拿到發票的需求,可以購買熱感應機,按照下方說明設定,就可以輕鬆列印發票。
如需購買熱感應機,待開通帳號權限後,可以到頁面進行購買。
※注意:目前除了販售熱感應機,也有販售新版發票紙捲,如有需求,可開通後到頁面進行購買,或者也可以上其他電傷賣場搜尋購買,紙捲尺寸為寬5.7cm,背面須符合財政部規定。
您如果與我們訂購芯燁 XP-Q90EC 發票熱感應機,收到之後打開包裝,拿出機台,如下圖,插好電和網路線就可以進行下面步驟。
1. 先將機台插好網路與電源後,按著那個Feed的按鈕不要放,開機後默數兩秒,再放開,應該就會有紙跑出來了。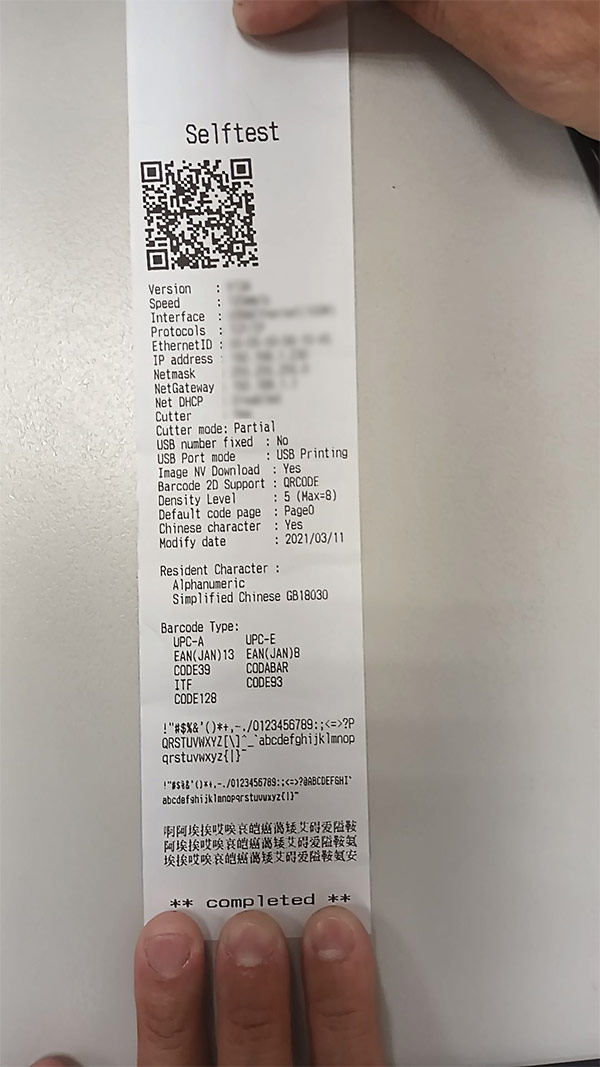
2.確認電腦區網IP,點擊搜尋,打CMD(如沒有出現,按windows+u),會出現命令字元,點擊在視窗內打ipconfig,會出現如下圖的畫面。
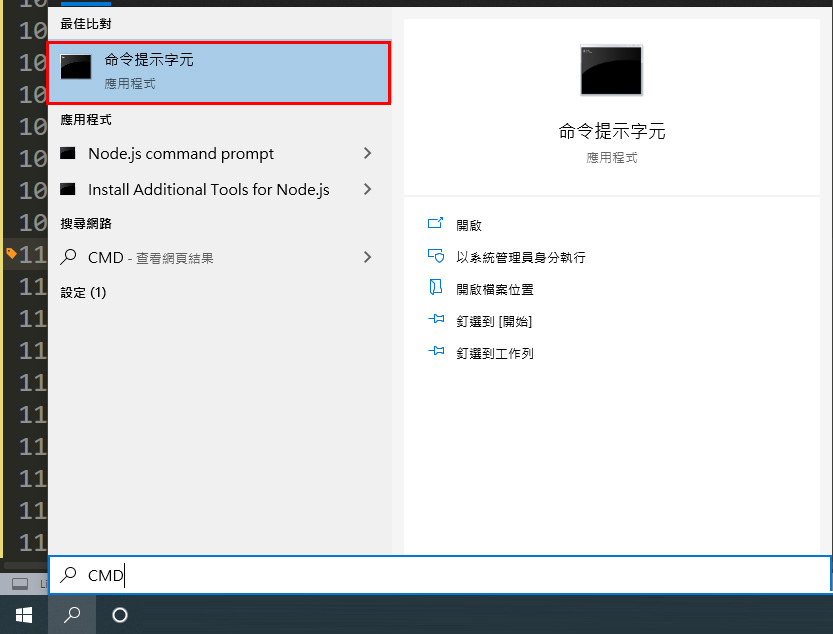
將紅框處的資訊複製起來放到記事本或可記錄軟體。
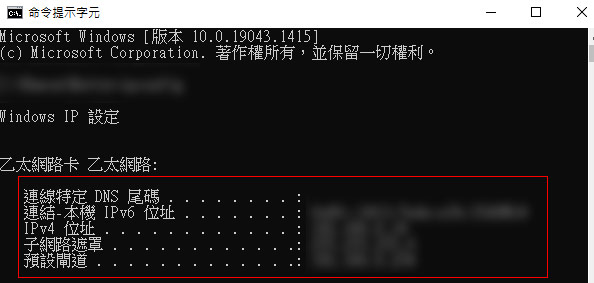
3.開啟網路和網際網路設定,並打開變更介面卡選項。

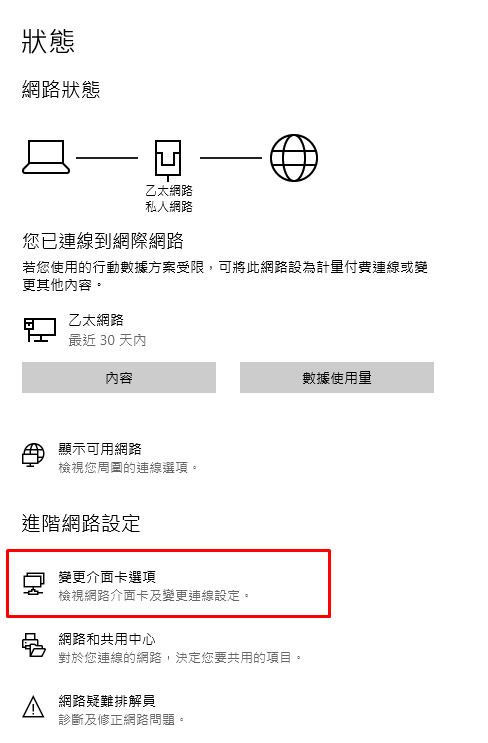
4.會看到乙太網路的畫面,點擊右鍵找到內容進去。
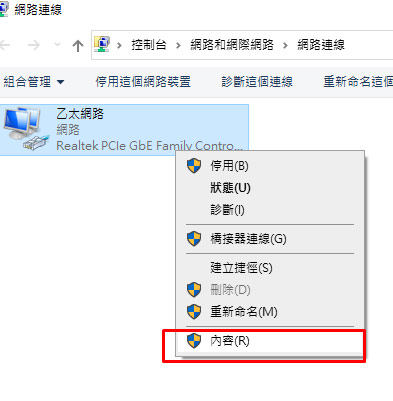
找到網際網路通訊協定第四版(TCP/IPv4),點進去下面的內容。
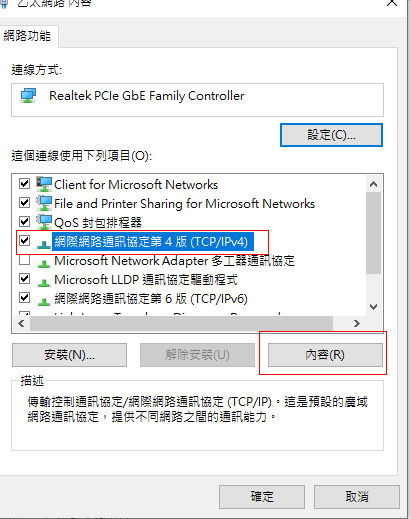
5.會看到IP的資訊欄位,一般會為自動取得IP,改成使用下列的IP位址,將上面複製的IP資訊填進去。
DNS伺服器如果沒有,可不填,或者上方填8.8.8.8,下方8.8.4.4。
然後點擊進階進去。
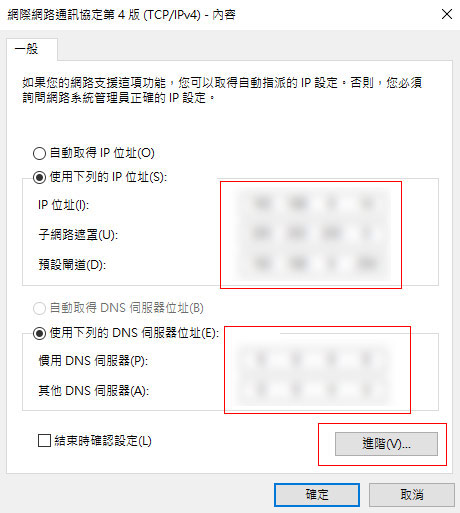
6.按新增,加綁一個 192.168.123.x 的 IP,因為一般印表機的IP192.168.123.100,如為加值中心已經設定完畢者,則不需進行任何更動。
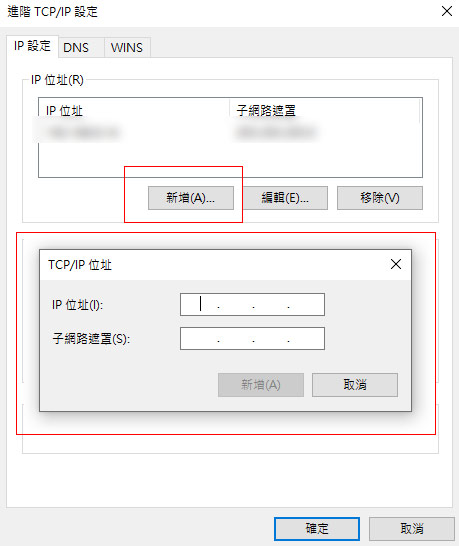
您如果與我們訂購熱感應機,收到之後打開包裝,拿出機台,如下圖,插好電和網路線就可以進行下面步驟。

第一步 自我測試列印
透過自我測試列印功能,可對 熱感應機 進行基本資訊和設定值的核對。
印表機無論是否連接到主機設備,都可進行自我測試列印,可檢查印表機在單機時的運作狀態。
執行自我測試列印之前,請確認紙捲已安裝。
1. 關閉印表機
按下印表機本體前方操作面板右側的電源按鍵一秒以上。
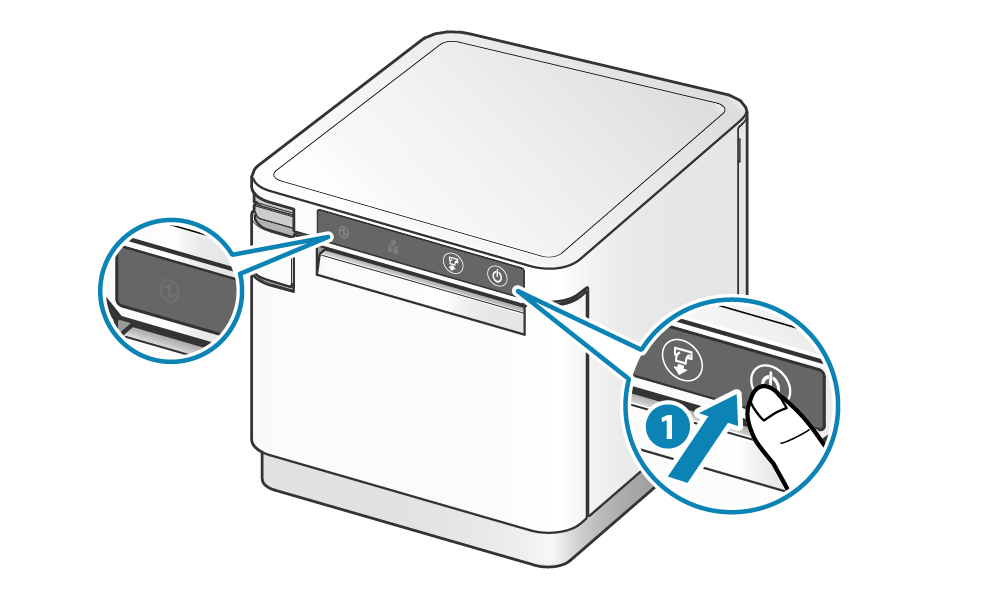
2. 執行自我測試列印
按住 FEED 按鍵不放 ,同時按一下電源按鍵 ,開啟電源。

當自我測試列印開始時,放開 FEED 按鍵。

自我測試列印完成後,取下印出的紙張。印表機資訊列印完成後,會列印網路資訊。

列印出來如下圖,印表機資訊列印的紙張上面有一些資訊,下面熱感應機設定會使用到,先將紙收好放在一旁。
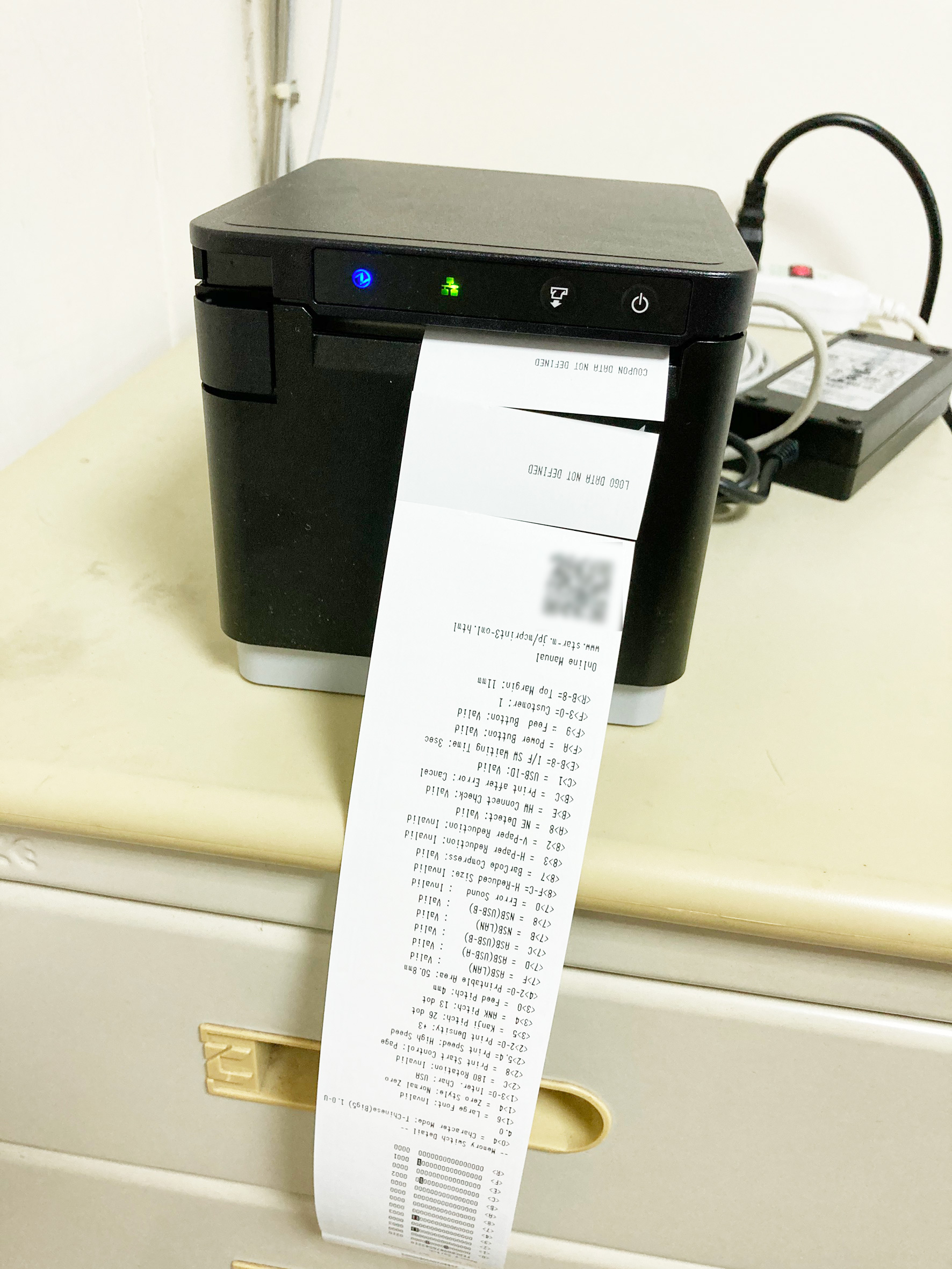
1. 先前往這個網址www.starmicronics.com/support/default.aspx下載檔案。
在Product Type的select,選StarPRNT for mCollection ,會出現圖片下面的區塊,然後點擊這段StarPRNT for mCollection V2.3.1 FULL 32/64-bit (151MB) 進行下載。
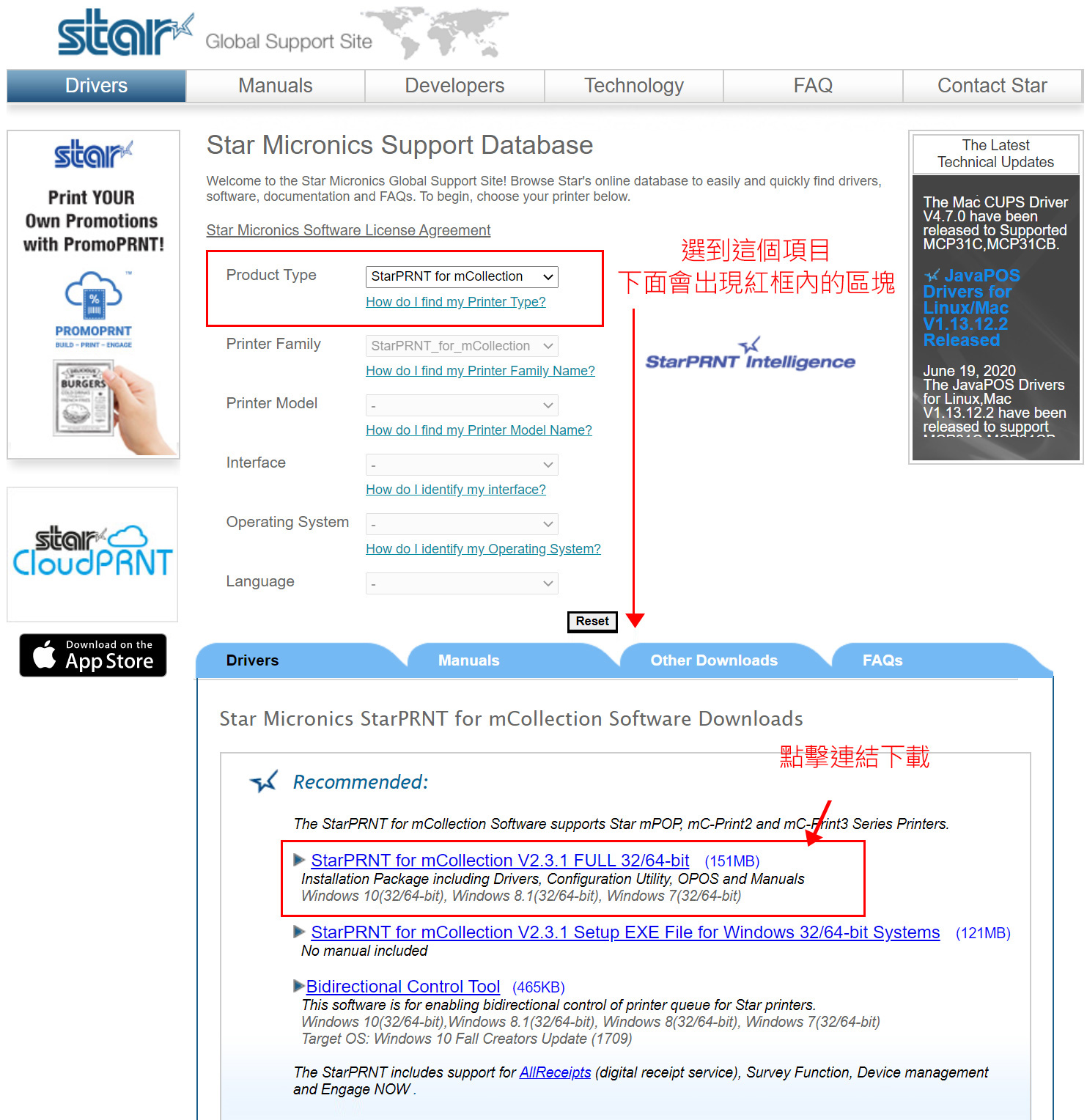
2.一般下載檔案會在預設的下載資料夾找到,或者桌面,找到上面步驟下載好的檔案解壓縮,解壓縮後,找到setup的資烙夾,點擊進去找到Setup.exe,點擊執行安裝。
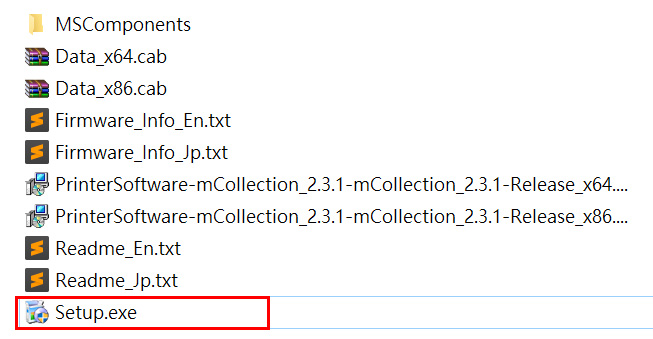
3.開始進行安裝,按照圖片上紅框,點擊下一步。
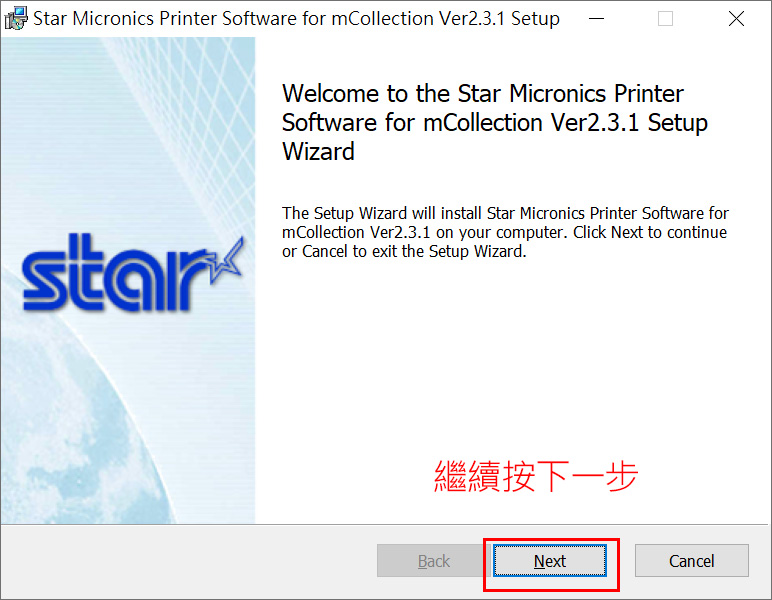
要記得勾選我同意的這個選項,再進行下一步驟。
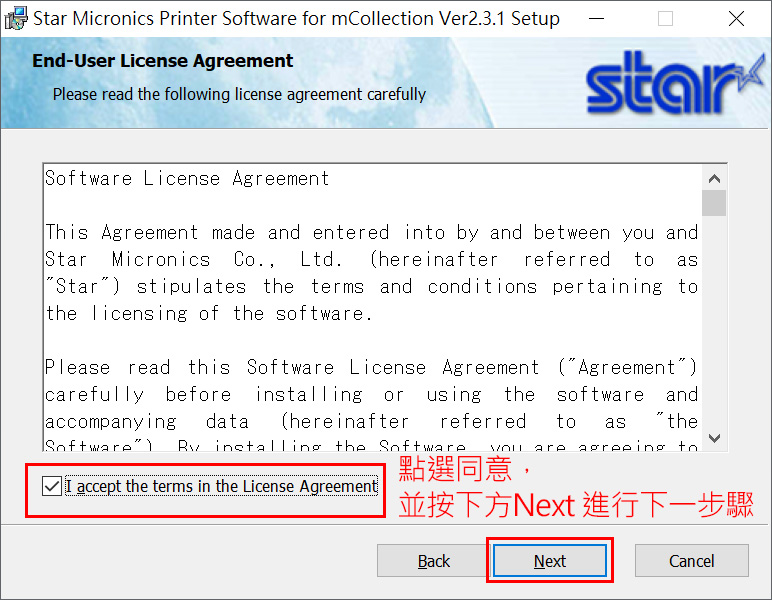
點擊Typical,進行下一步驟。
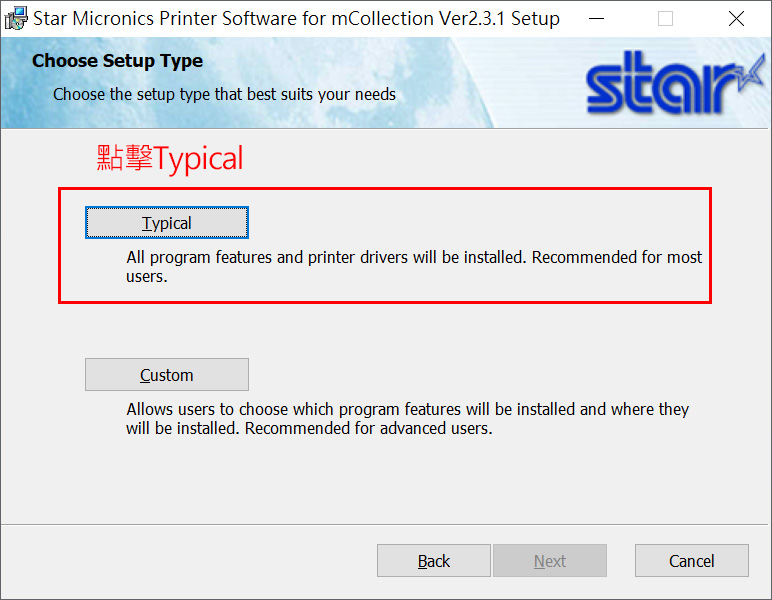
點擊Install,進行安裝。
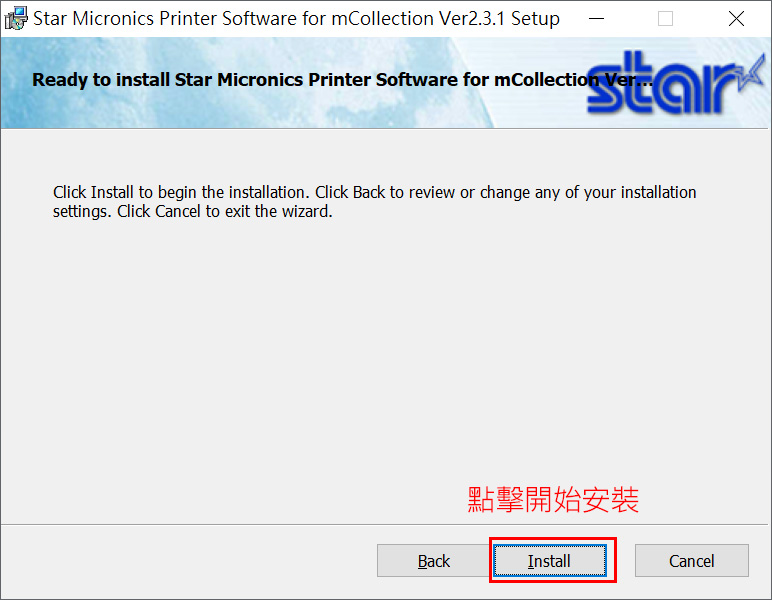
就會開始進行安裝,如下圖。
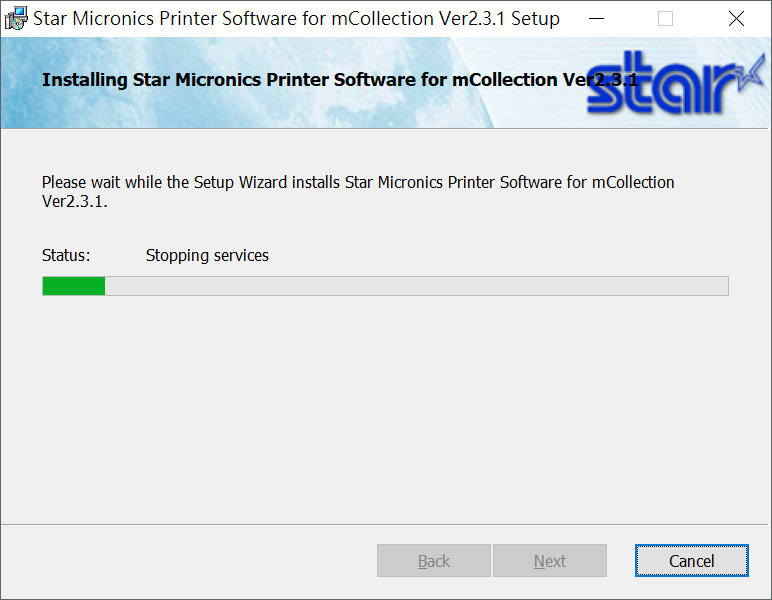
安裝完成後點擊Finish。
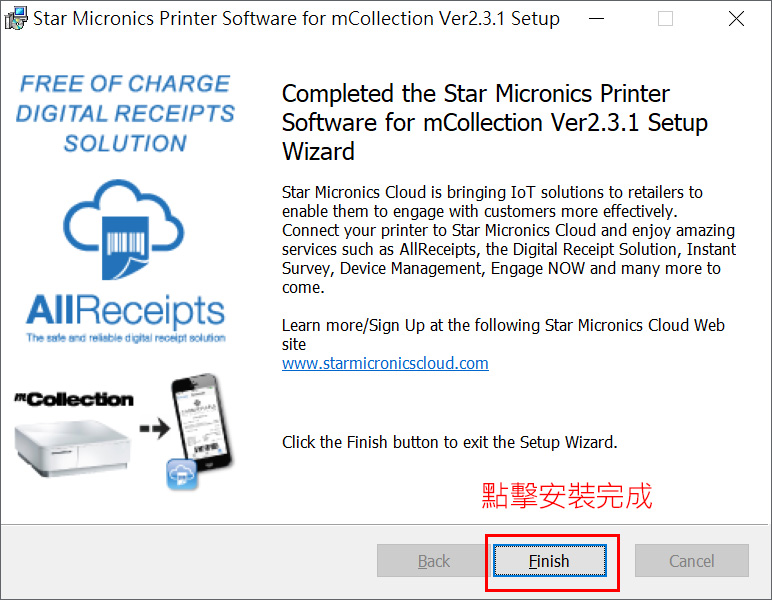
4.然後打開windows的開始按鈕,找到最近新增的區塊,會看的三個新安裝好的檔案,如下圖,點擊紅框圈起來的檔案。
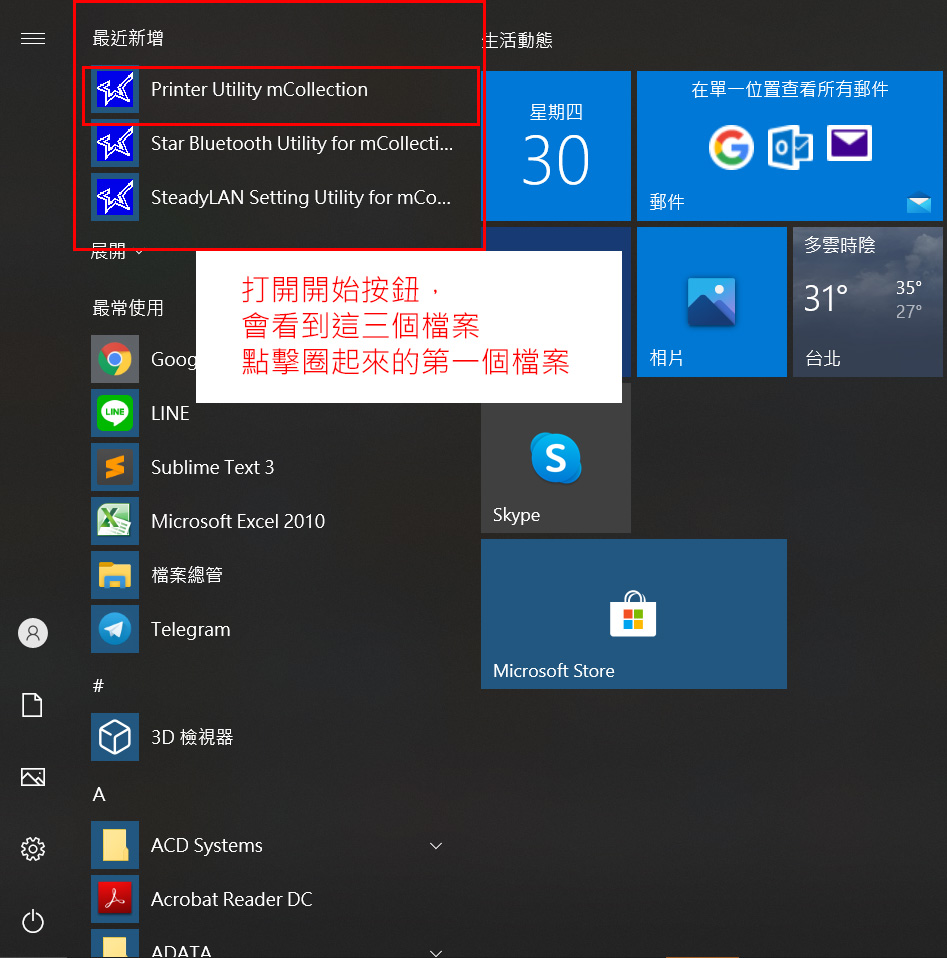
會跳出如下圖的視窗,選取MCP31的型號,並按下Next。
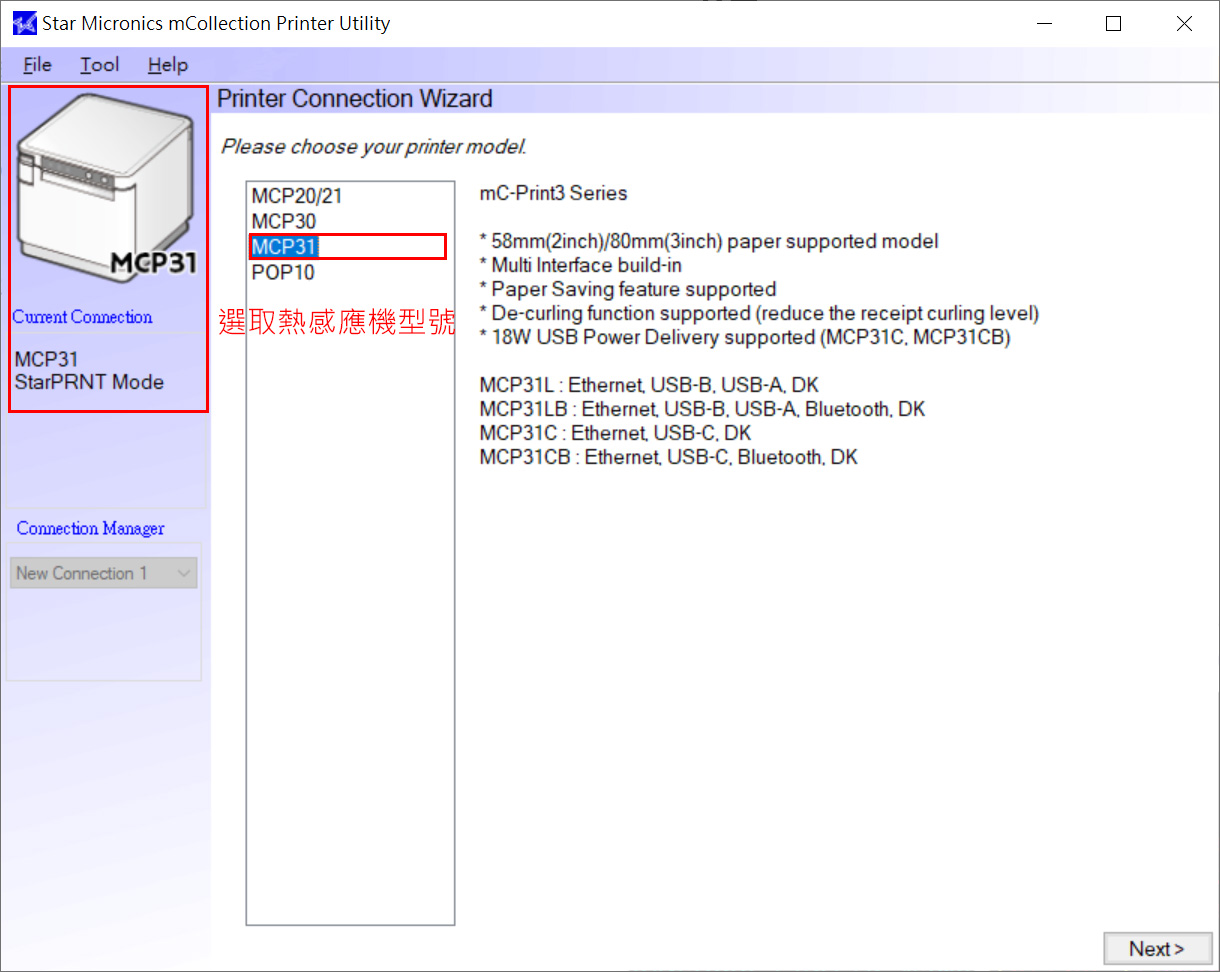
選取Ethernet,然後點擊Search Network
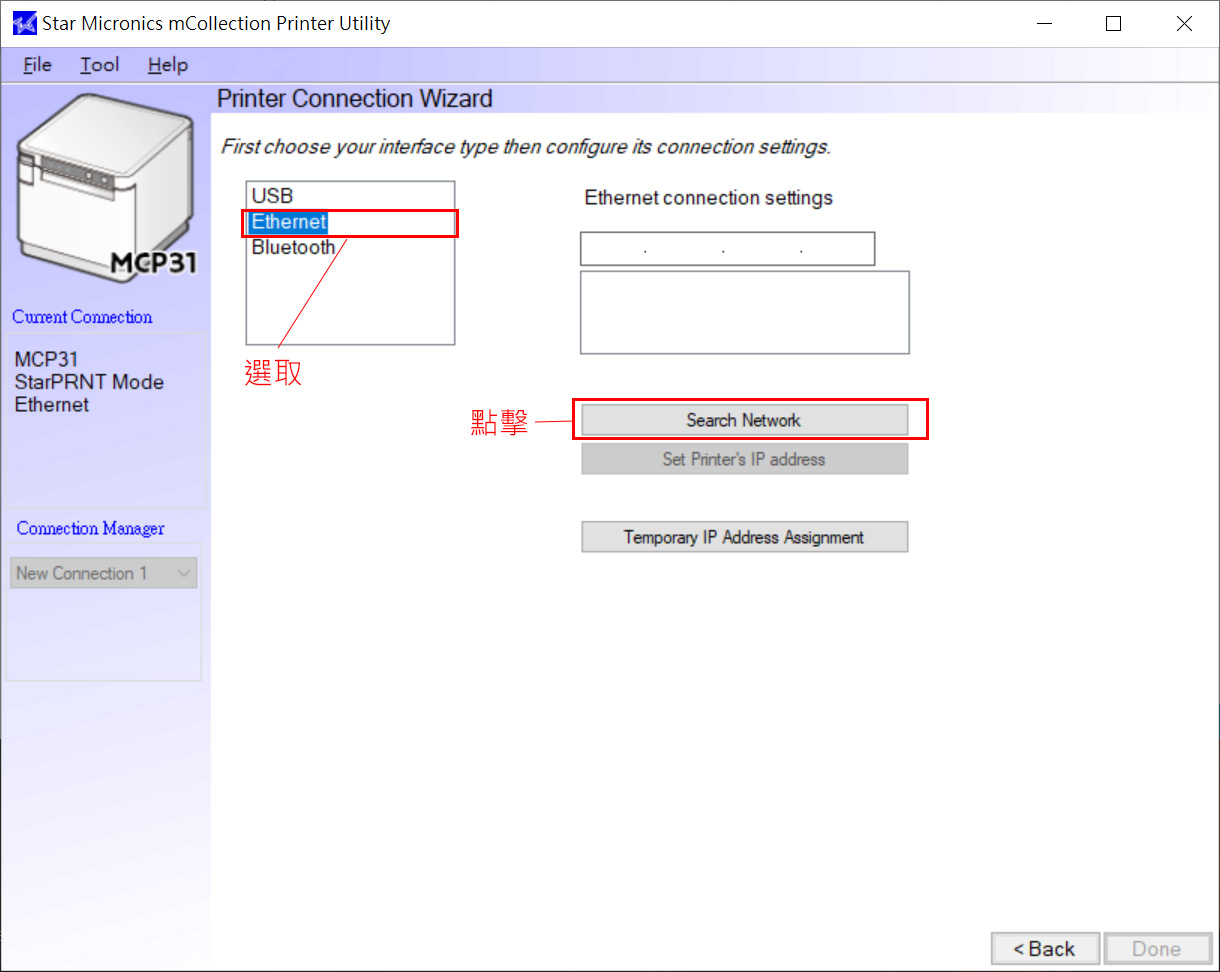
會出現如下圖的視窗,拿出第一步 自我測試列印得到的紙,找到相對應的填入的數字,IP如果是0.0.0.0,可以參考下方如何獲取自己IP的說明。
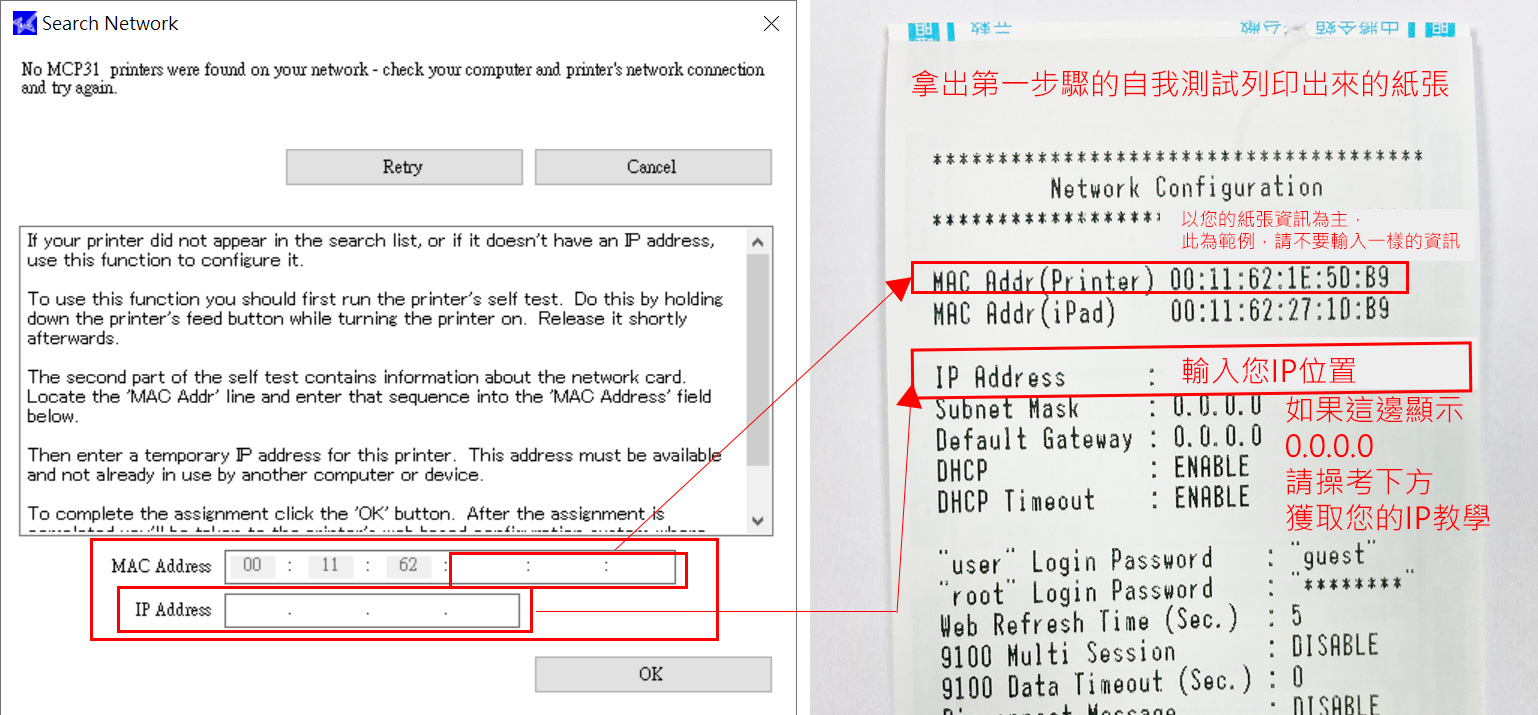
※點擊搜尋,打CMD,出現命令字元,點擊在視窗內打ipconfig,會出現如下圖的畫面,將紅框處的IP填入。
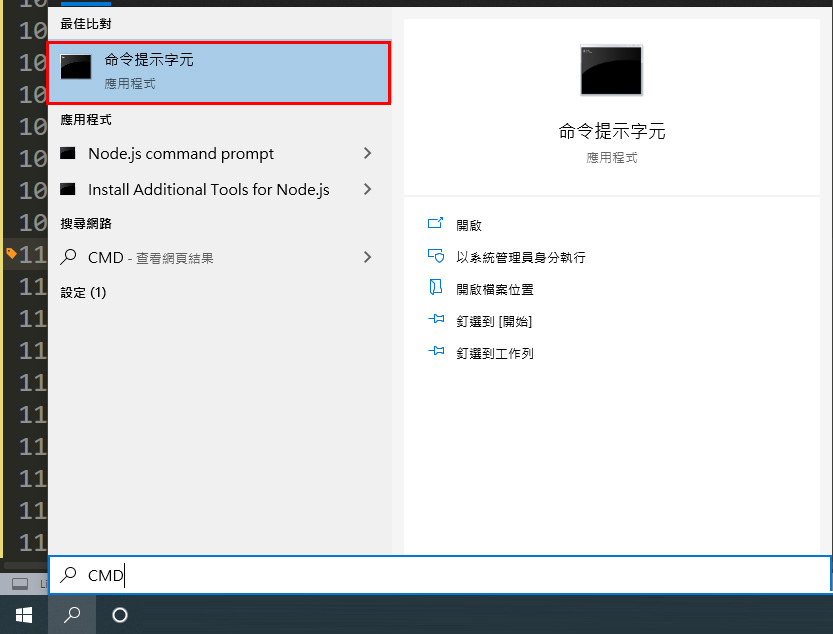

5.在上一步驟輸入完成,成功會跳出這個視窗,會給帳號(root)密碼(punlic),根據上面顯示的,待會會直接導到網頁。
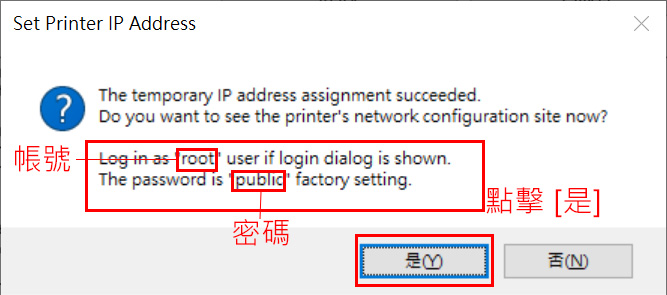
導到網頁時,會跳出輸入框,輸入前面步驟給您的帳號和密碼,一般為帳號(root)密碼(punlic),根據上面顯示的輸入。
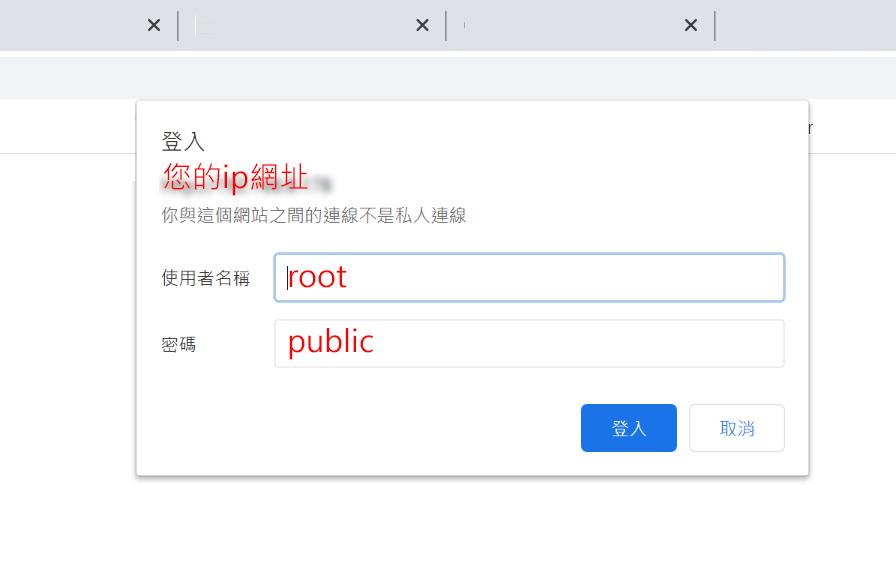
輸入帳號密碼成功後,會再跳出一個視窗,第一次登入會請您變更您的密碼
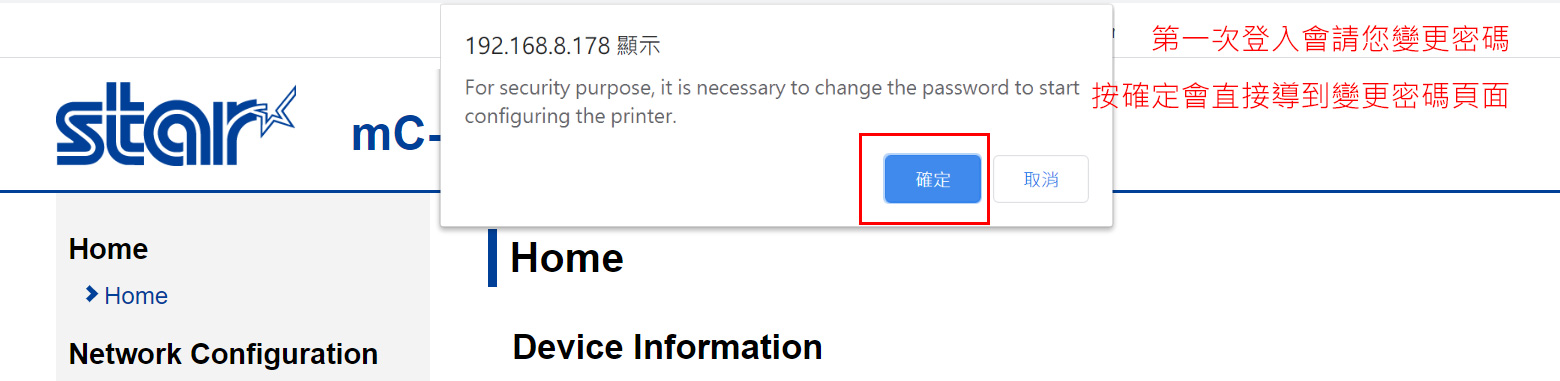
預設 public 第一次可以沿用,之後可以變更密碼,但一定要自己記得。
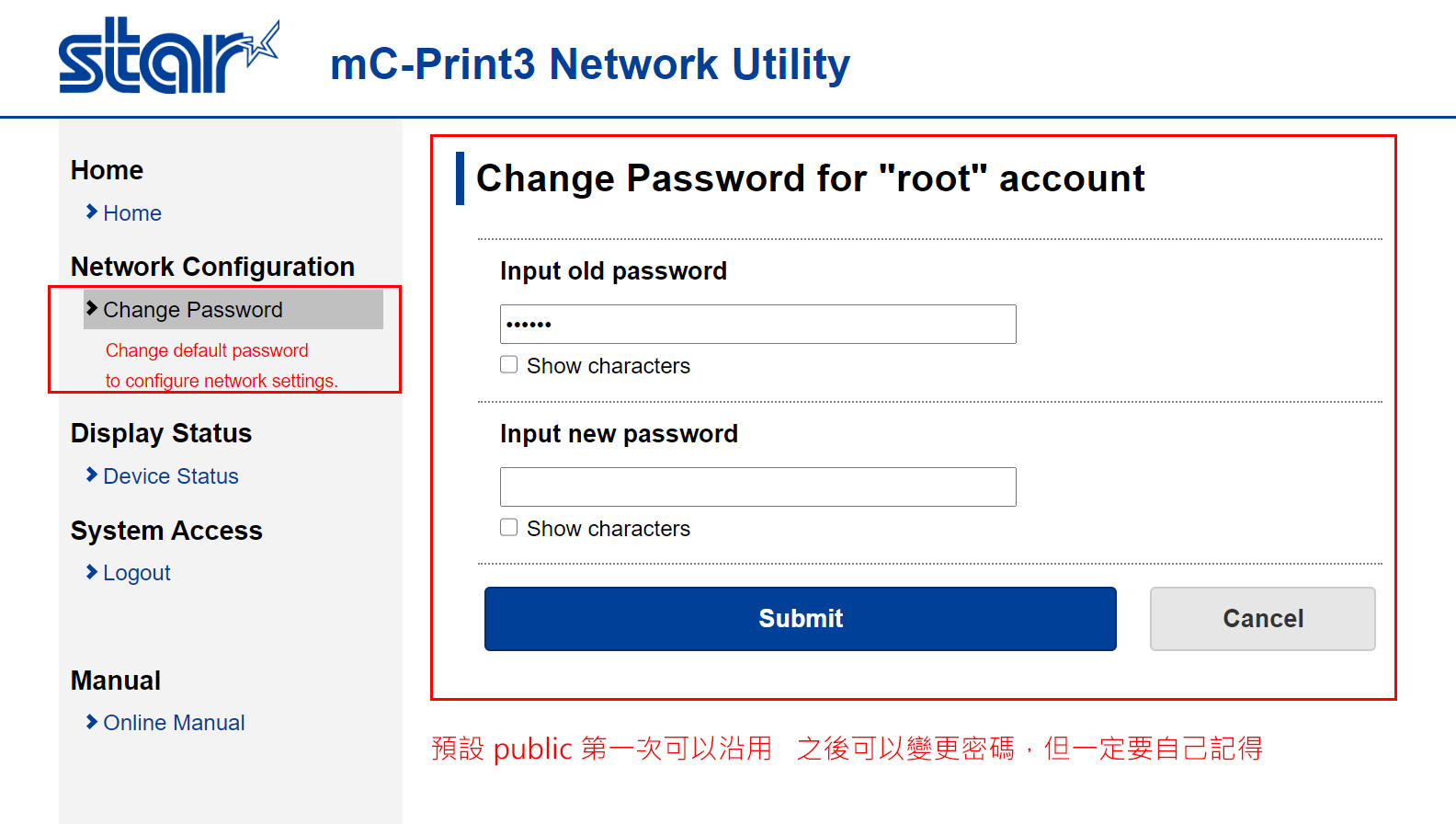
設好後,要記得按儲存。

點到IP Parameters,選擇Static(固定IP),確認IP是否為自己IP(如沒有參考上方如何獲取自己IP的說明)

資訊會請您再次確認,如果沒問題,請按Save進行儲存,每次操作都要記得按儲存,才不會忘記。
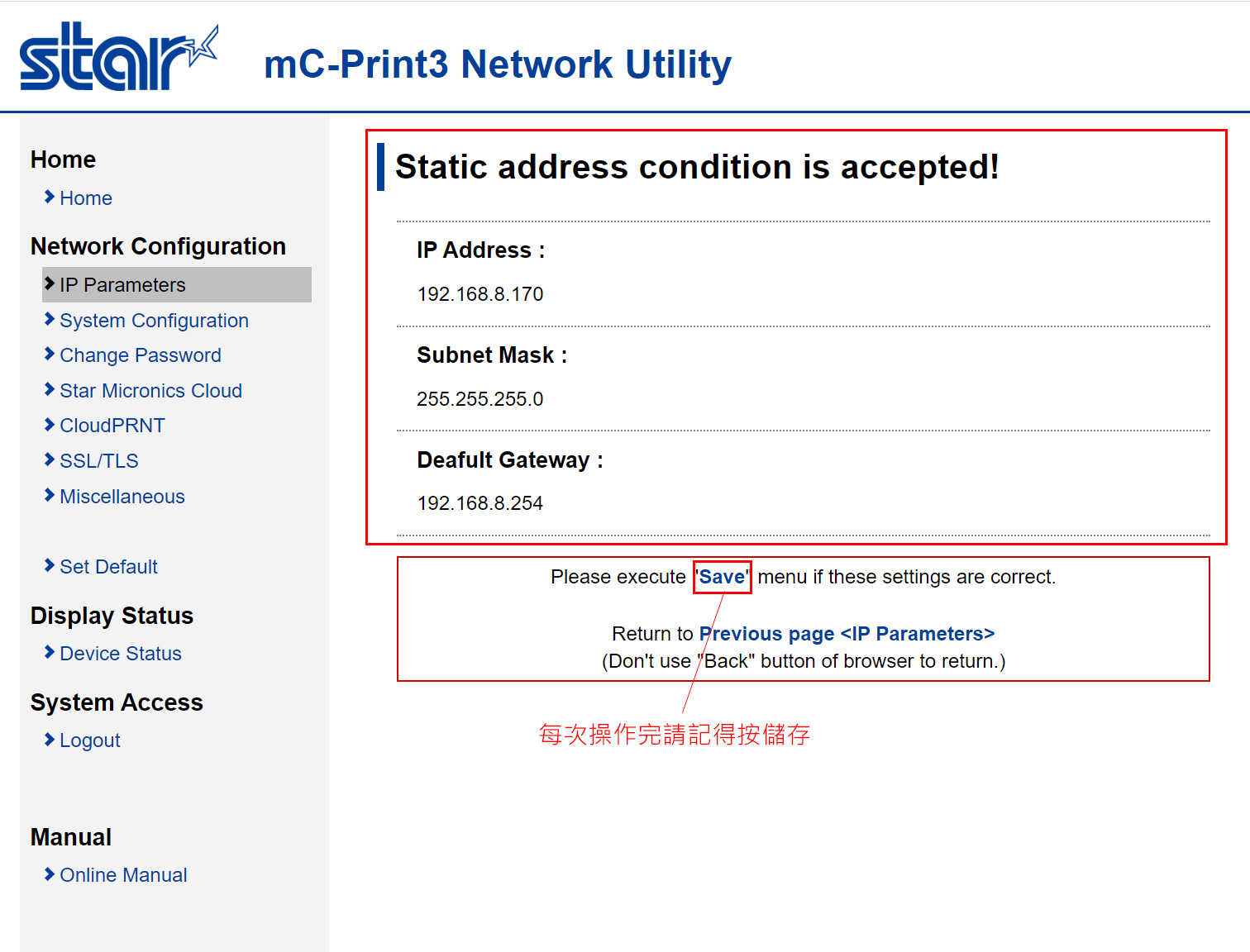
會導到這頁,選第一個選項,Configuaration printing(列印配置)後,會進行Restart davice(重新開機),按下方按鈕Execute(執行)。
接下來開始設定SSL憑證(進行加密):
1.點擊SSL/TLS,會看到三個按鈕,點擊Create Self-Signed Certificate。
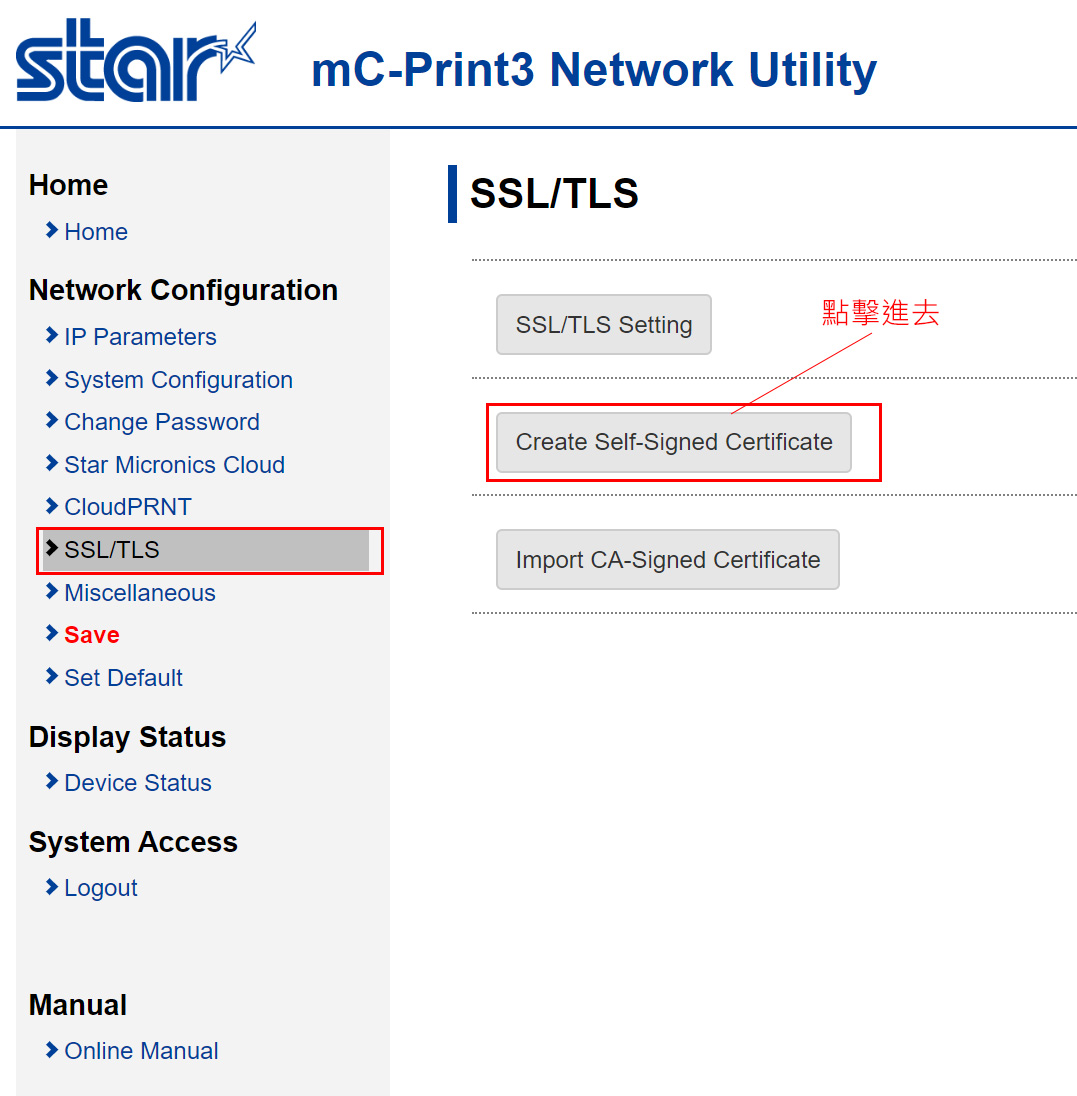
2.開始依序填寫資訊建立,可參考下方圖片,前面國家區域照填台灣縮寫與台灣英文,城市填寫您所在城市。
Orgqanization Name(公司名稱)填寫您公司名稱或簡稱,Orgqanization Unit Name填寫print,還有填寫您的IP和期限日期,期限日期可以拉到2050年的12月31日,之後就可以按建立(Create)。
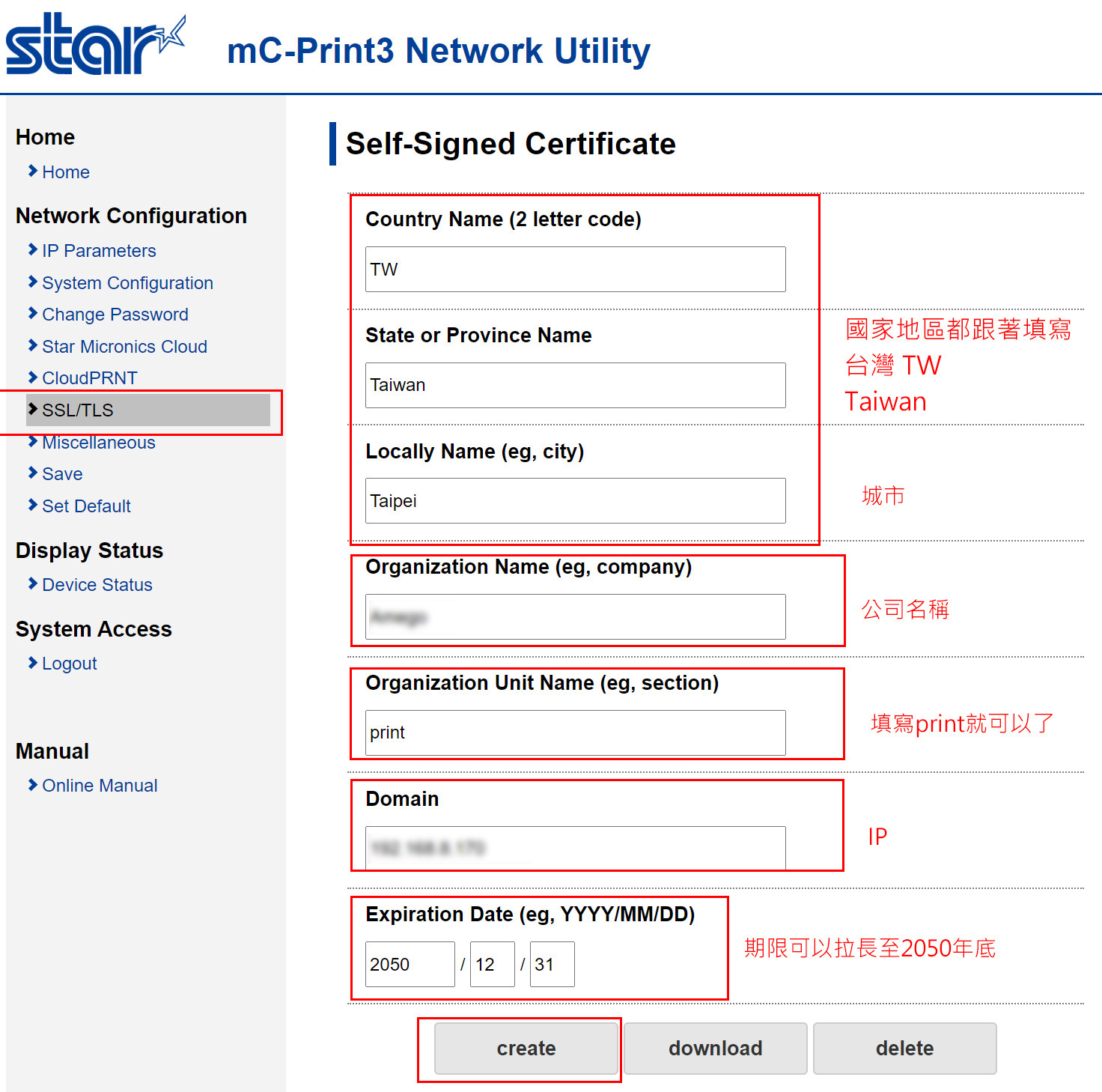
按save儲存此次操作。
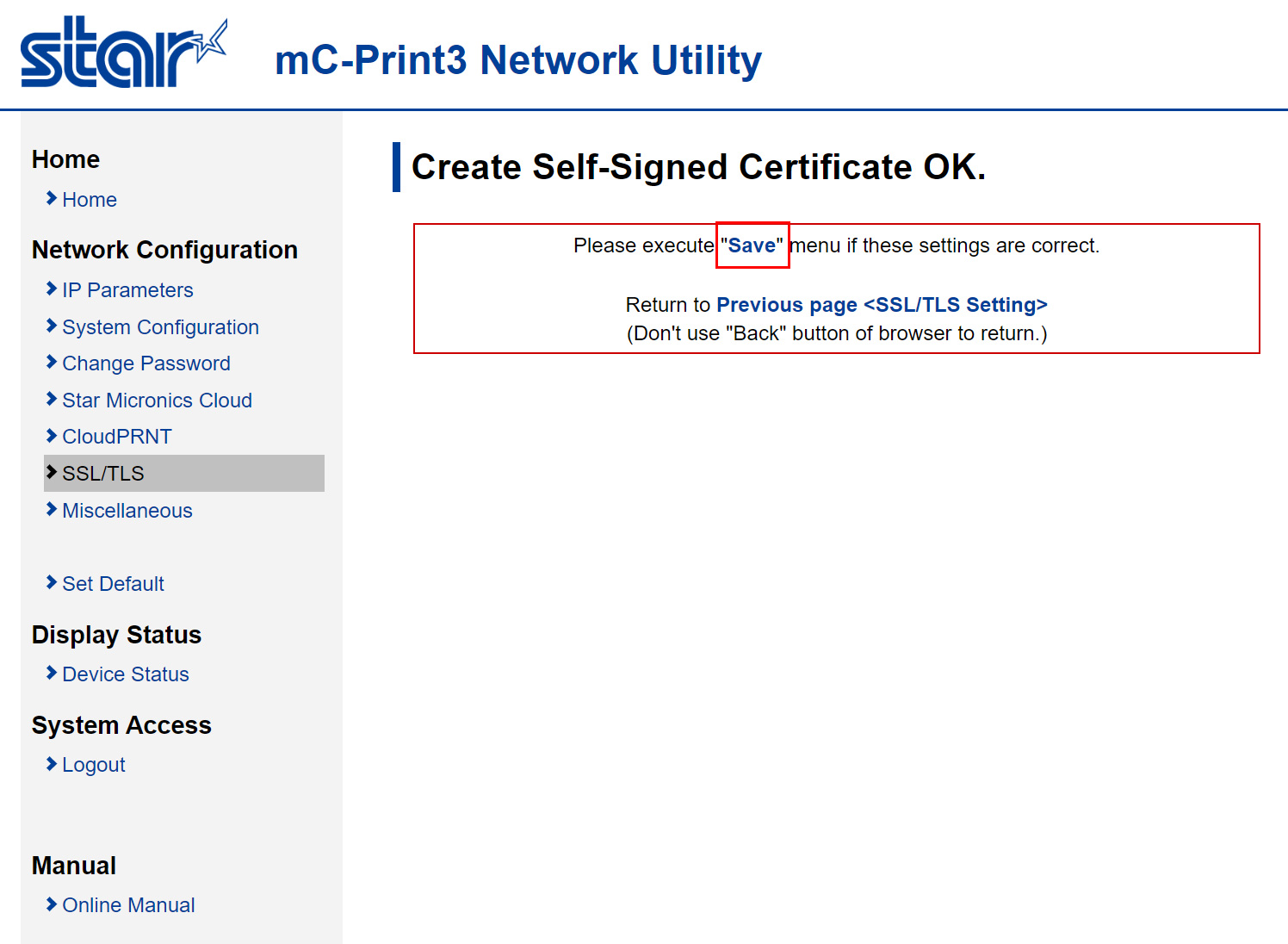
3.點選SSL/TLS回到這一頁,選到第一個選項SSL/TLS Setting。
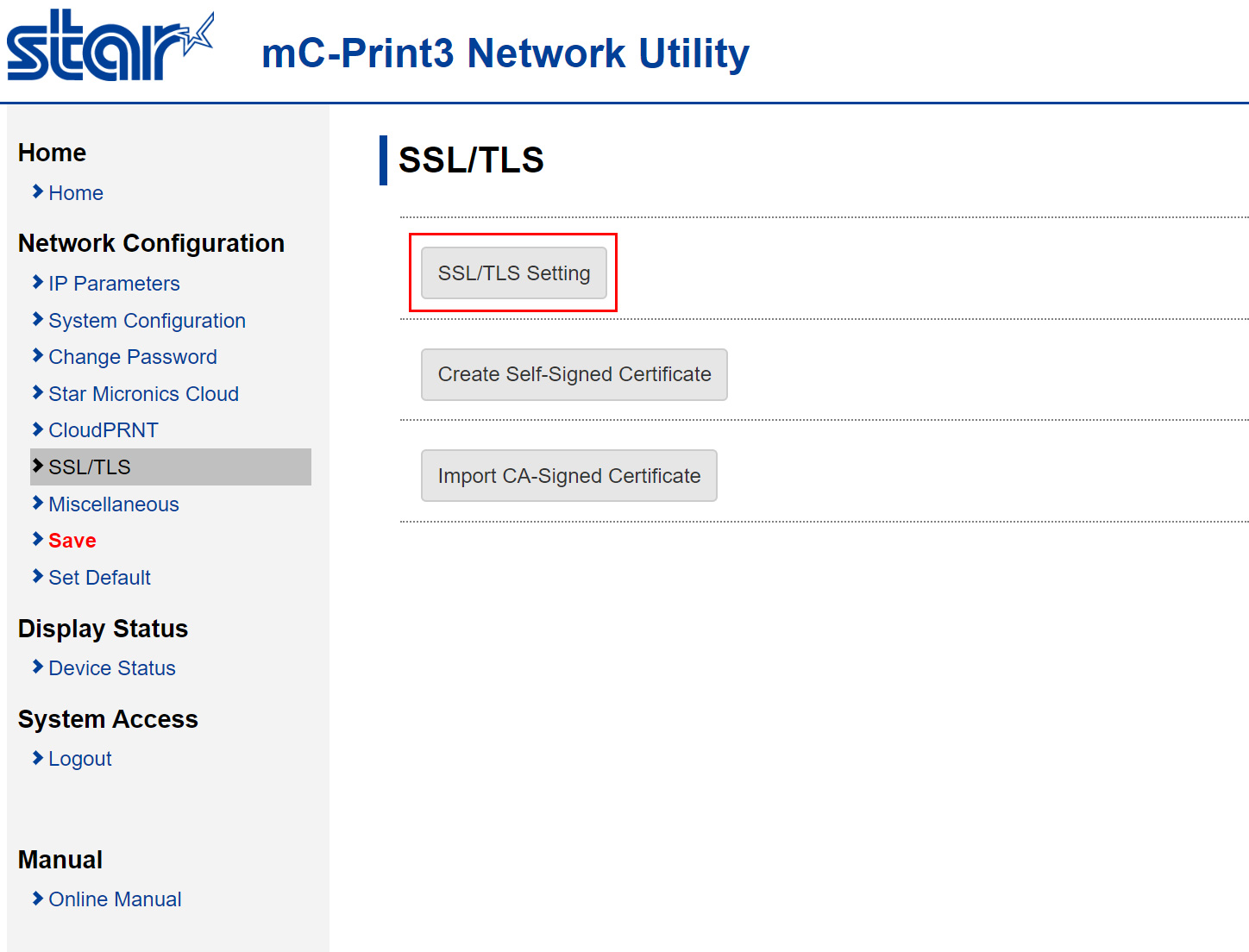
4.在選擇框上選擇Self_Signed,然後按Submit(送出)。
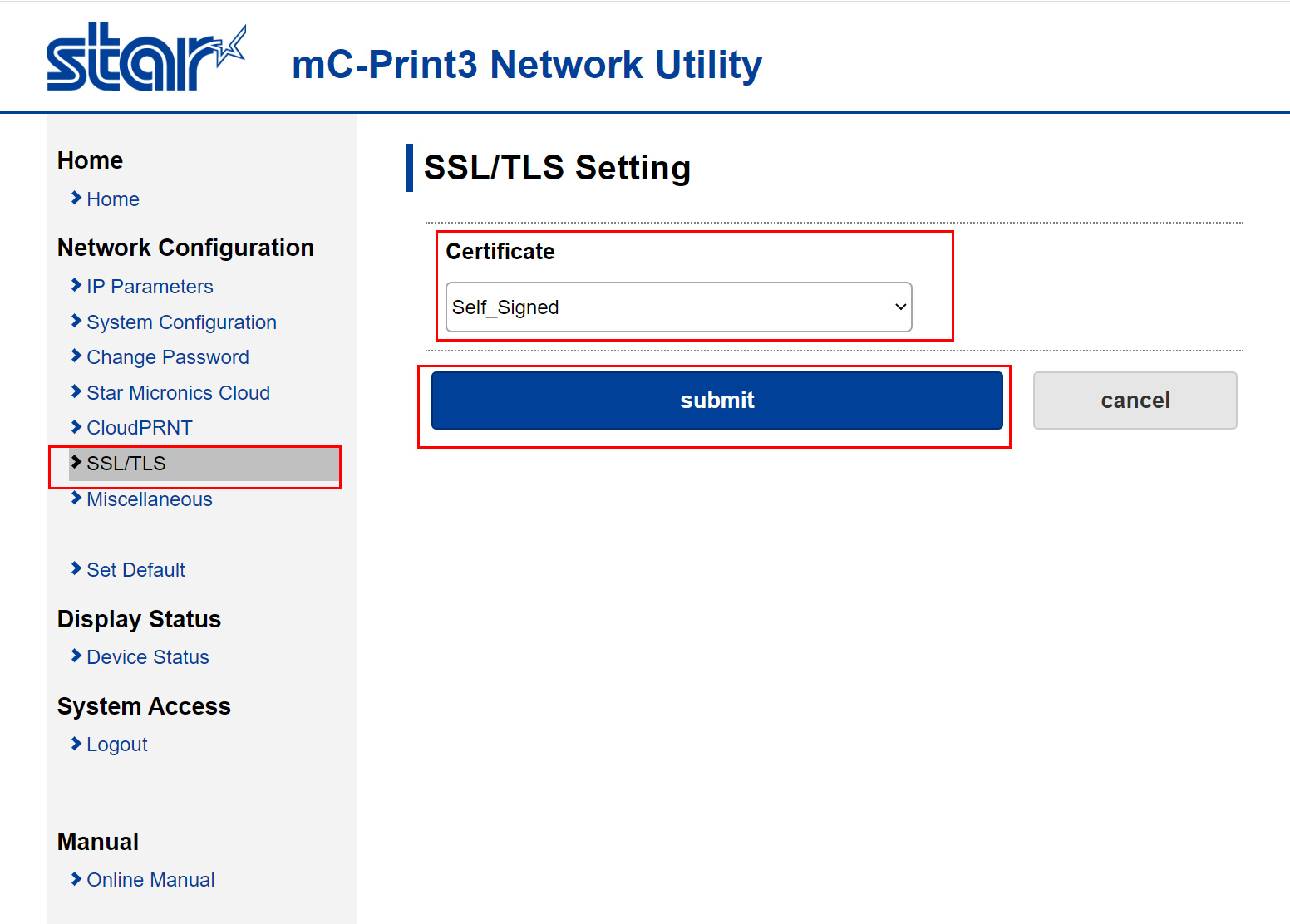
5.記得點擊save(儲存),,會導到這頁,選第一個選項,Configuaration printing(列印配置)後,會進行Restart davice(重新開機),按下方按鈕Execute(執行)。
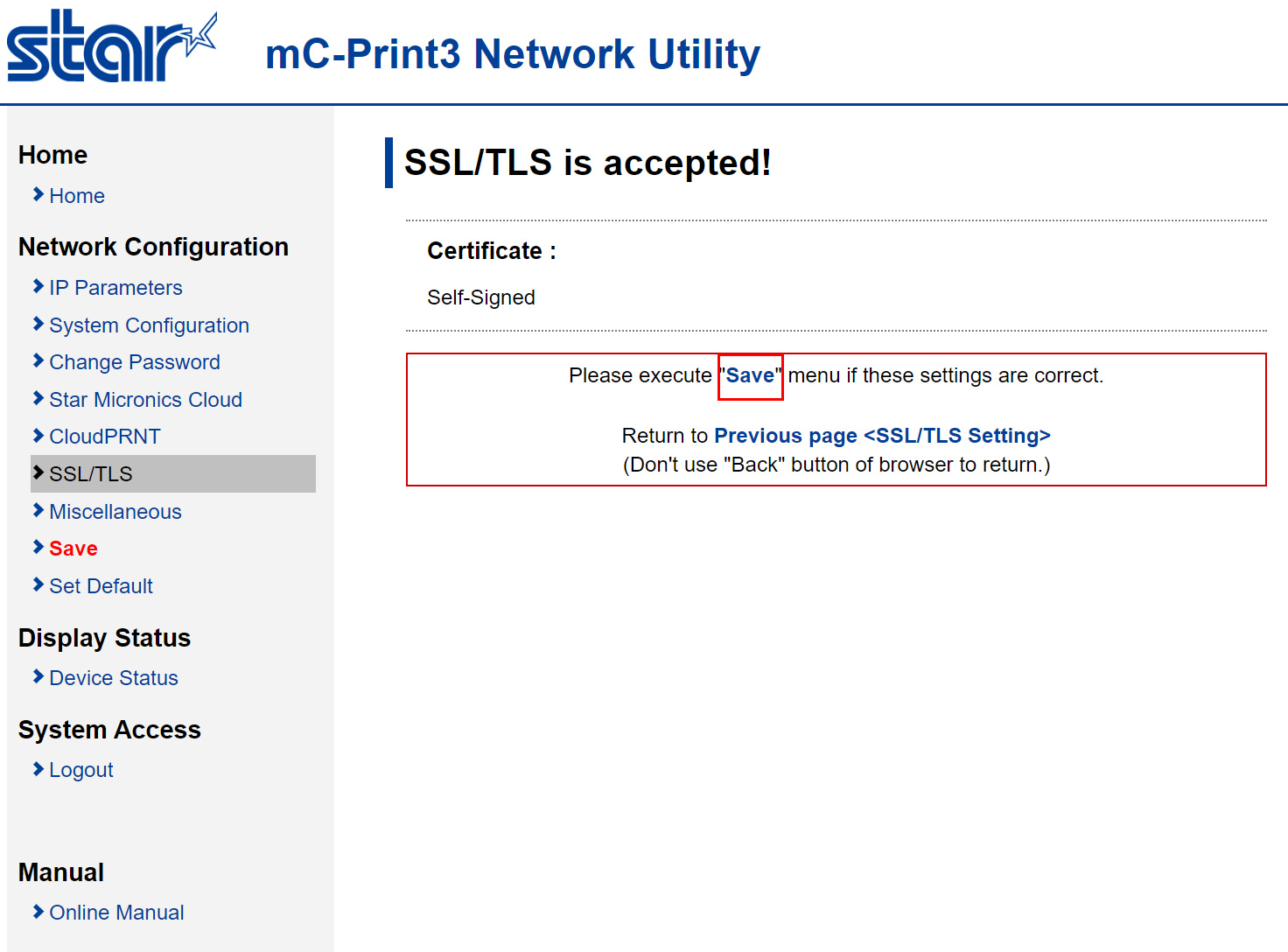
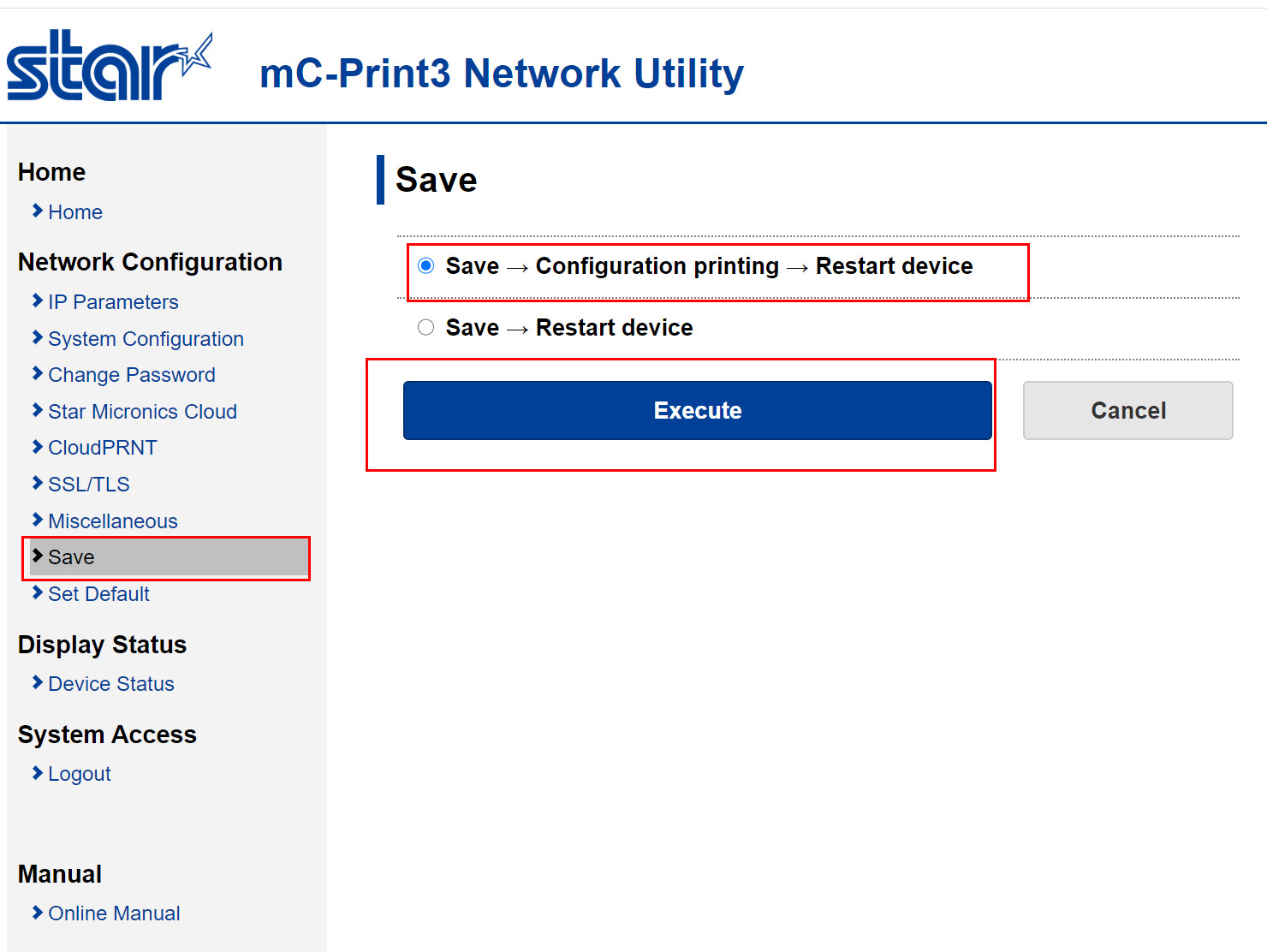
6.點擊SSL/TLS,再到這頁點擊Create Self-Signed Certificate。
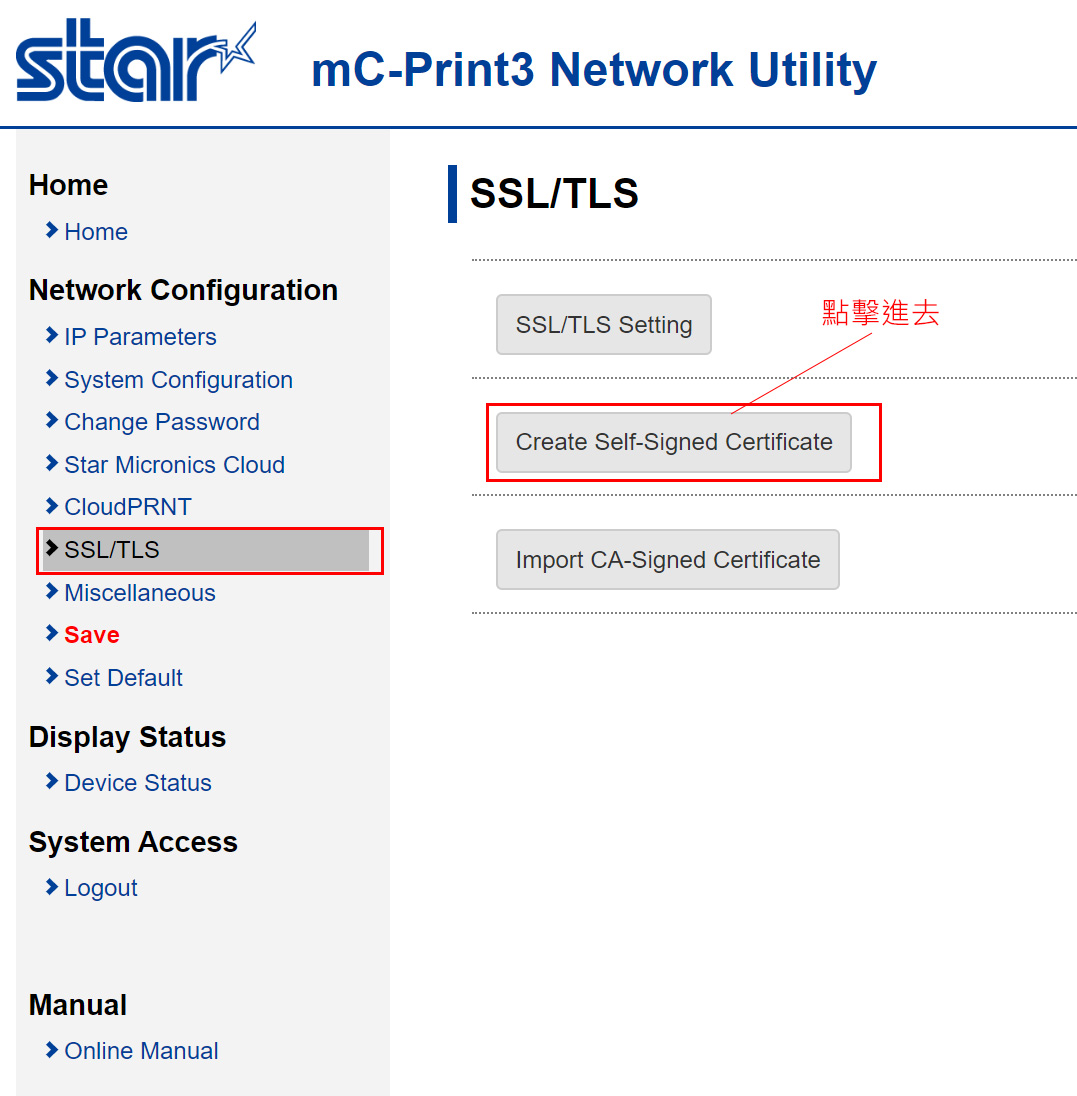
拉到下面選擇Download。
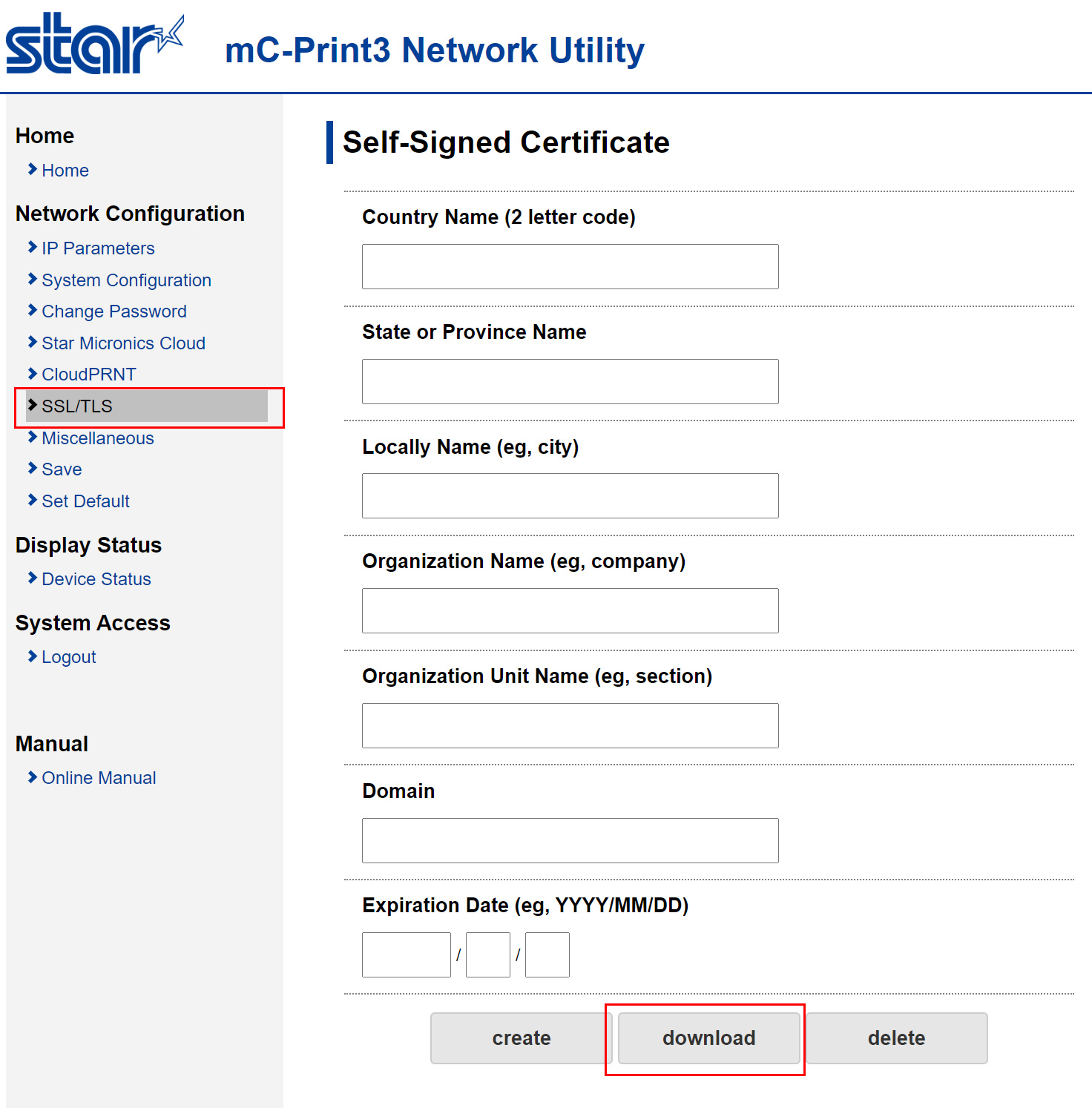
下載的檔案會出現在預設下載檔案的資料夾,一般是下載資料夾或者桌面下圖為檔案圖。

7.開始執行檔案,按照視窗步驟操作,按開啟。
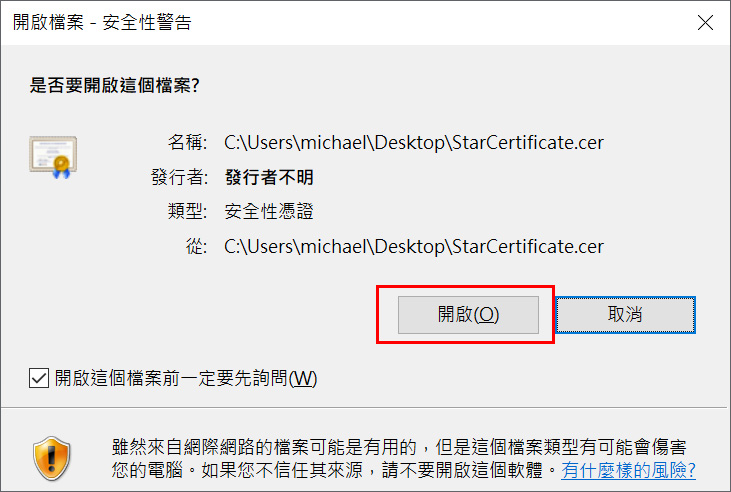
點擊安裝憑證。
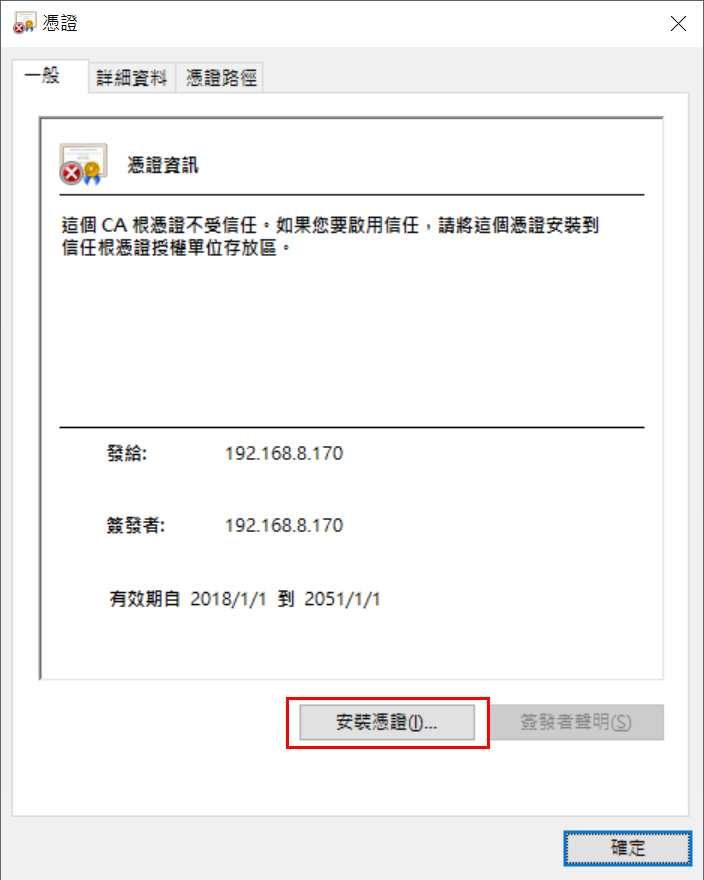
選擇本機電腦,然後按下一步。
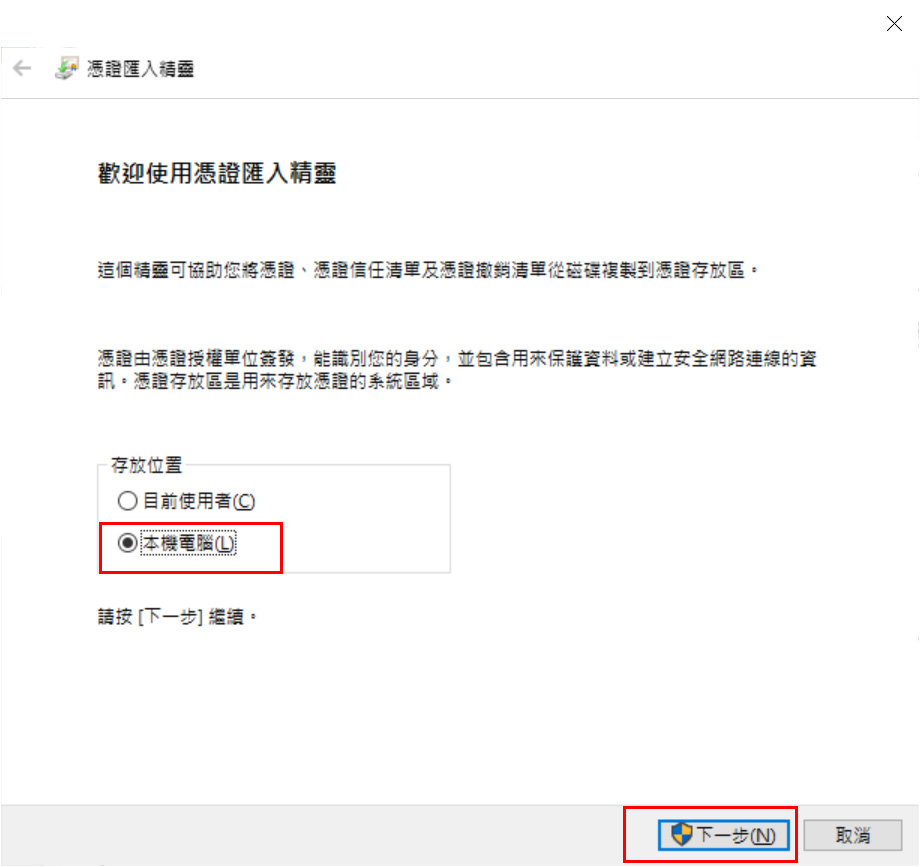
選擇 將所有憑證放入以下的存放區,然後按瀏覽的按紐。
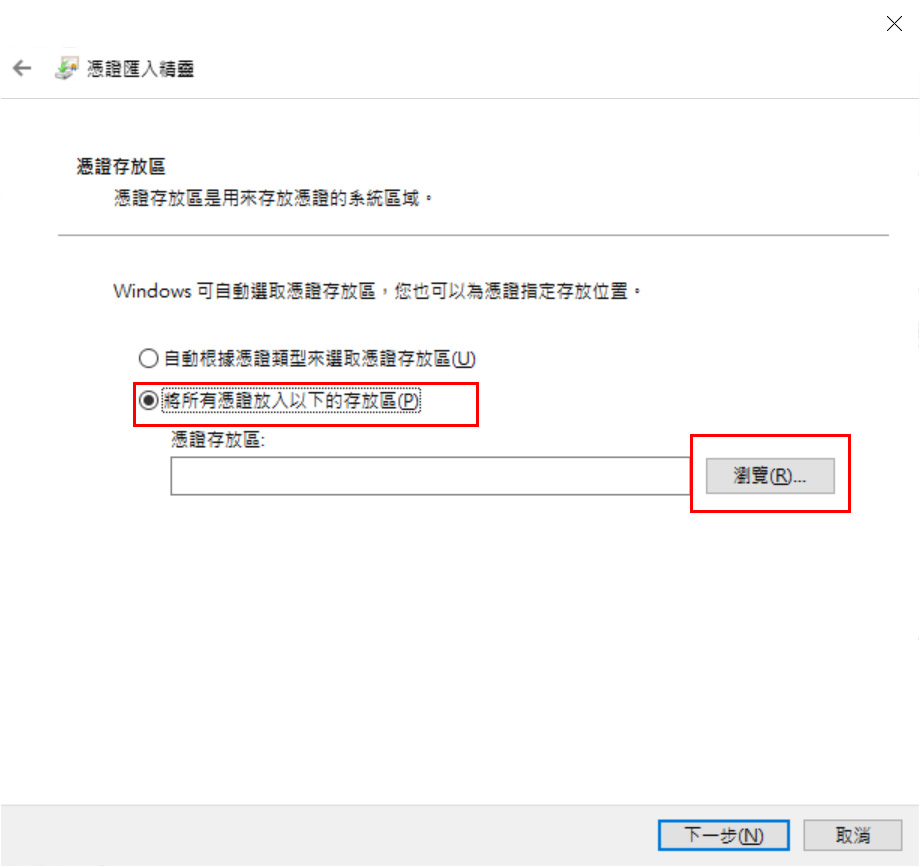
選擇受信任的跟憑證授權單位,然後按確定。
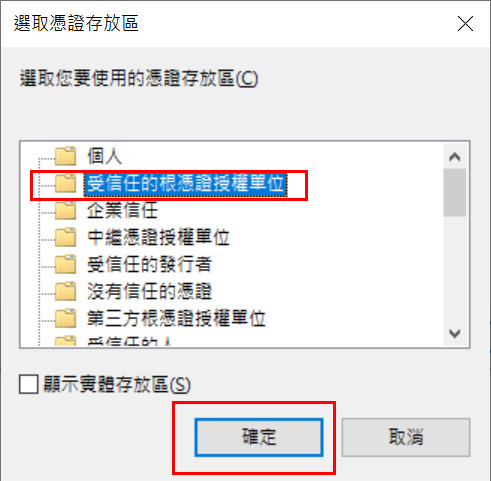
然後確定選擇受信任的跟憑證授權單位,就可以按下一步了。
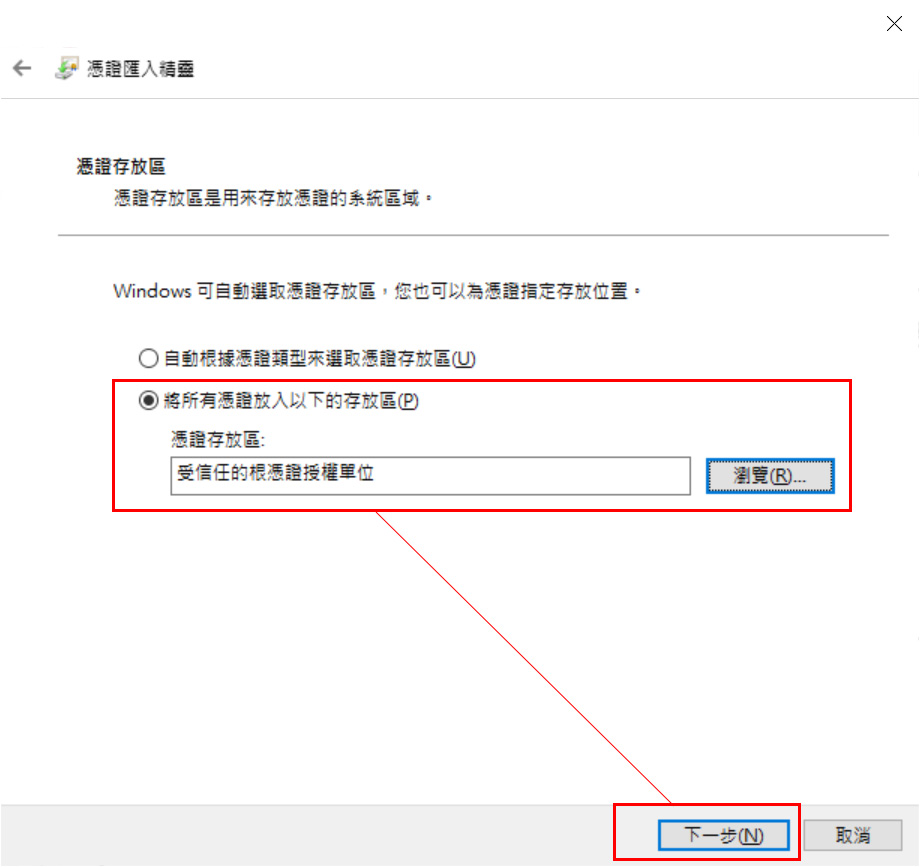
確認您指定的下列設定正確,就可以按完成了。
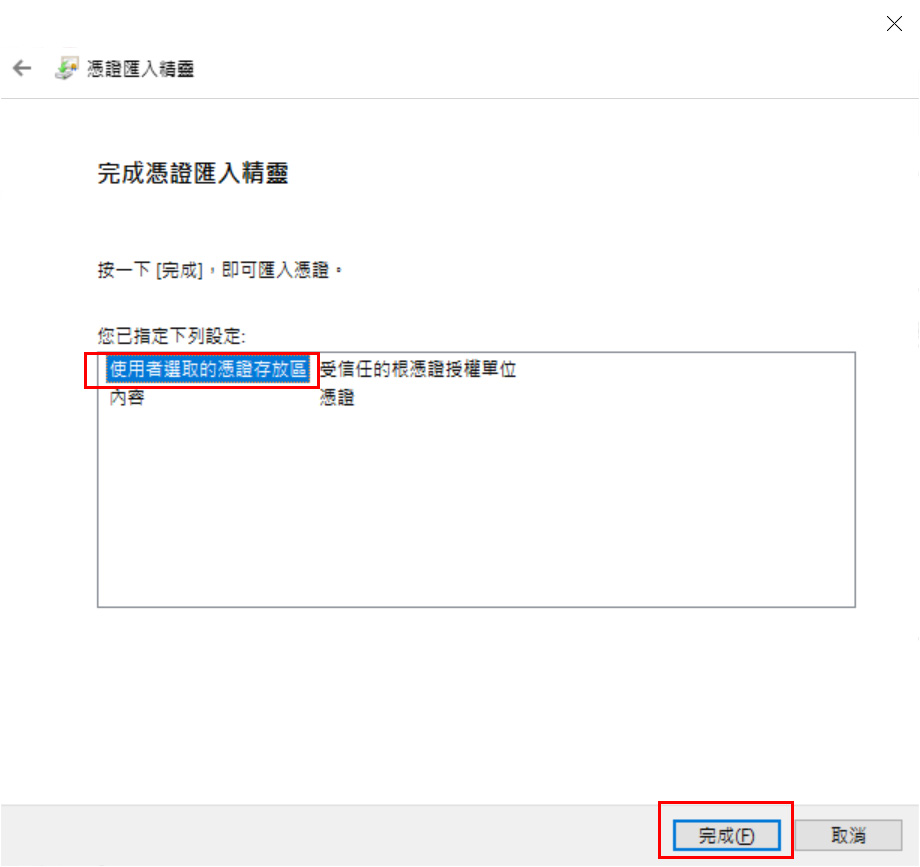
這樣SSL就設定完成囉,就可以開始使用熱感應機列印囉!